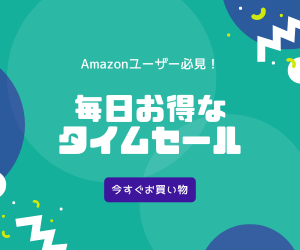
Fireタブレットの『呼びかけ』機能で子供と部屋を見守る
本記事にはプロモーションが含まれています

ガジェット大好き、まさぱぱ(@NeoMasaPapa)です。
皆さんはタブレットは使っていますか?私もタブレットが欲しくて悩みに悩みました。iPadもいいけど、ちょっと高い…そんな時、ちょうどAmazonのセールで安くなっていた『Fire HD 10』を見つけて、ポチりました。
せっかくなので使い倒さなければもったいない!と、いろんな機能を試していますが今一番役立っているのがAlexa(アレクサ)の『呼びかけ』機能です。簡単に説明すると、外出先からスマホを使ってFireタブレットのカメラを起動する機能。部屋に置いている端末側では操作なしで起動できるので防犯カメラとしても使用できます。
今回は『呼びかけ』機能の使い方を説明します。まずは我が家がどういう使い方をしているかを図にしてみました。
まさぱぱ家族の使い方
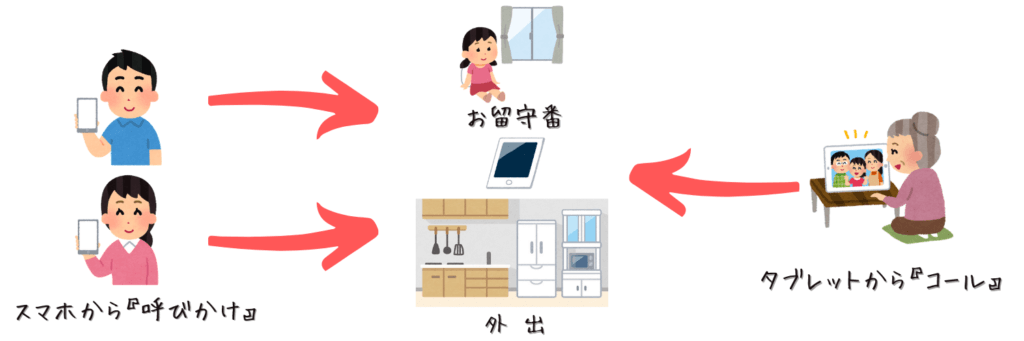
私と妻は『スマホ』から『Alexaアプリ』の『呼びかけ』機能を使って、家の見守りをしています。実家はFireタブレットを置いてもらい『コール』機能を使って会話をしています。『コール』というのは音声通話・ビデオ通話が可能な機能をいいます。『呼びかけ』とは異なり、受信側で通話ボタンを押す必要があります。
いかがでしょうか。これは使える!と感じた方は導入してみてください。それでは、Fireタブレットの紹介と設定手順をご説明します。
目次
Fireタブレットとは
FireタブレットはAmazonが開発、発売しているタブレットです。なんといっても価格の安さが魅力的。ブラックフライデーやサイバーマンデーでは必ずと言っていいほどセール対象商品になるのでこのタイミングで購入するのがおすすめです。ただ、iOSやAndroidとは違い、Amazon独自のOSが採用されているのでアプリの数は限定的です。Google Playを無理やりインストールする方法もありますが非公式です…
動画を見る、音楽を聴く、ゲームをする、ビデオ通話をする、ネットサーフィン、ブログを更新するといったことは問題なくできます。これにAIアシスタント、スマートデバイスの操作、見守りができるとなればコスパ的には最強クラスでは?と思っています。
Fireタブレットの設定
【呼びかけ】を受ける側のFireタブレットの設定を説明します。上から順に設定を行ってください。
1. 端末名の変更
我が家では今のところAlexa端末は1台のみですが、複数台になった場合に備えて、タブレット端末に分かりやすい名前をつけます。
ホーム画面の【設定】を選択
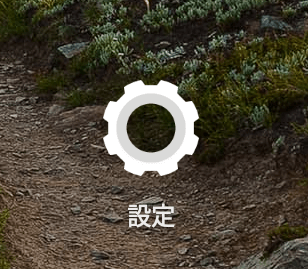
【端末オプション】を選択
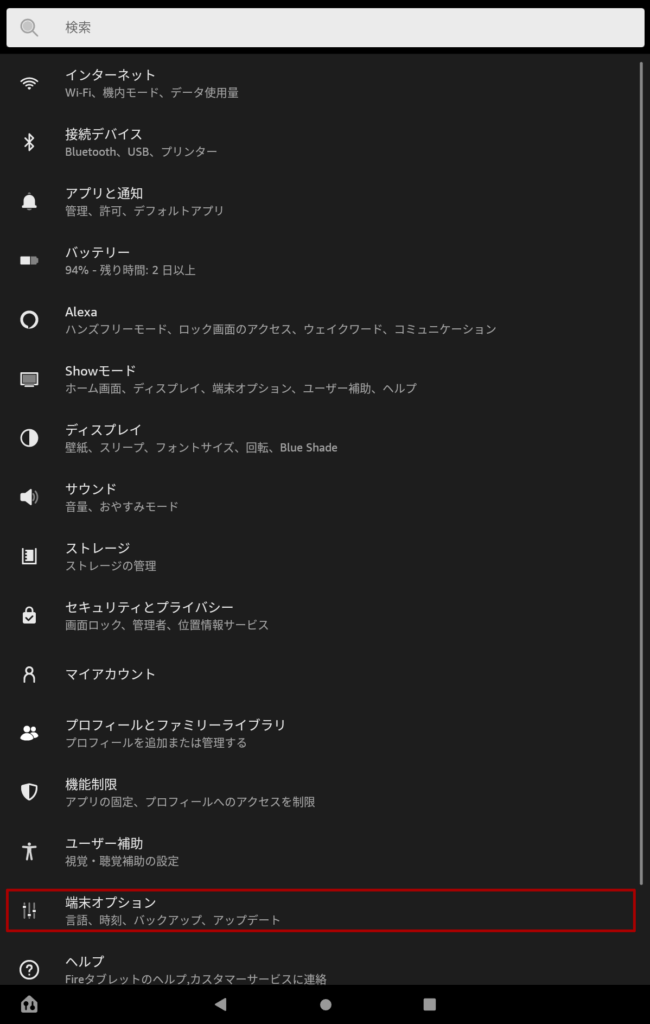
【端末名を変更】を選択し、名称を入力
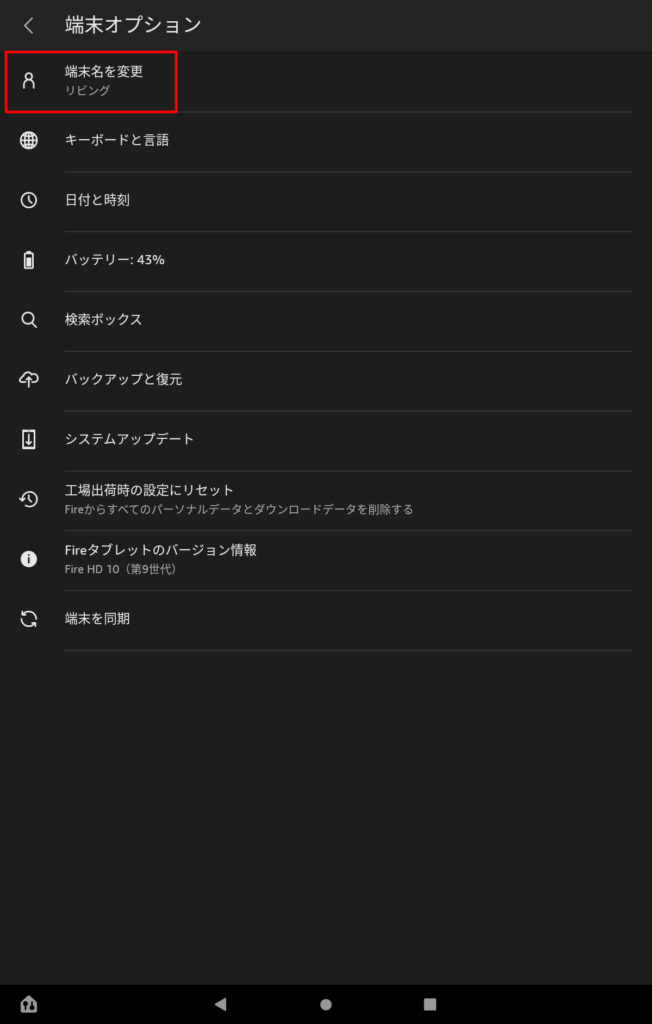
ここで分かりやすい名称をつけます。家の場合は設置している場所(リビング、寝室、子供部屋等)の名前を設定するのがおすすめです。
2. Alexa機能の設定
Alexa機能が有効になっているかを確認し、ハンズフリーで作動できるように設定を行います。
ホーム画面の【設定】を選択
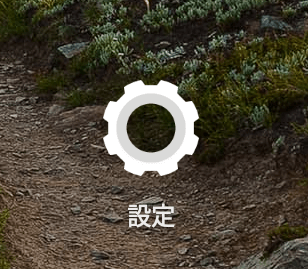
【Alexa】を選択
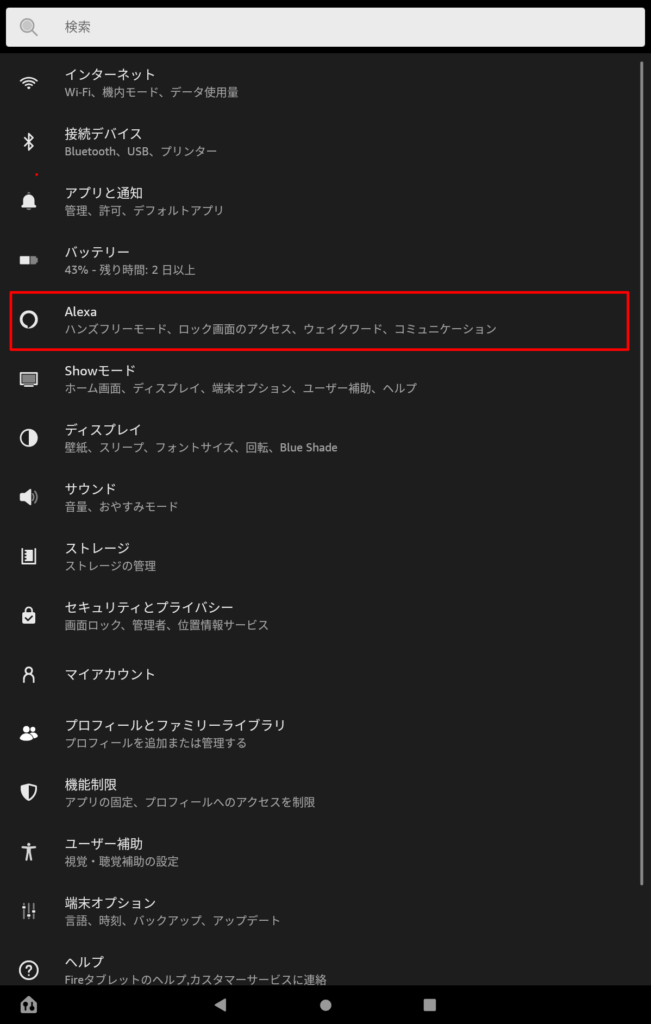
【Alexa】を有効化
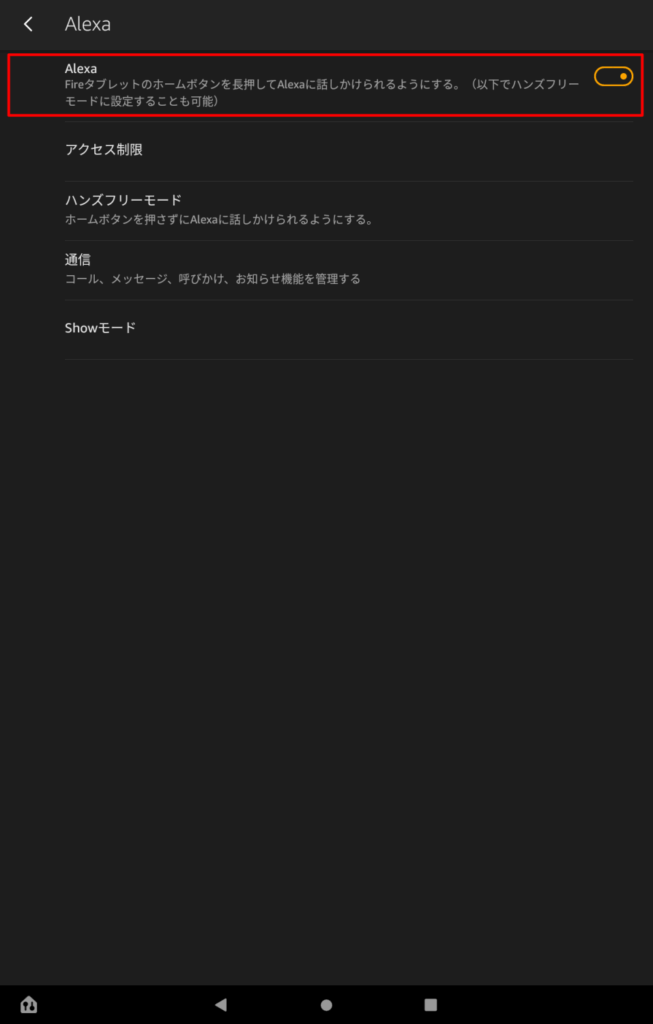
【ハンズフリーモード】を選択
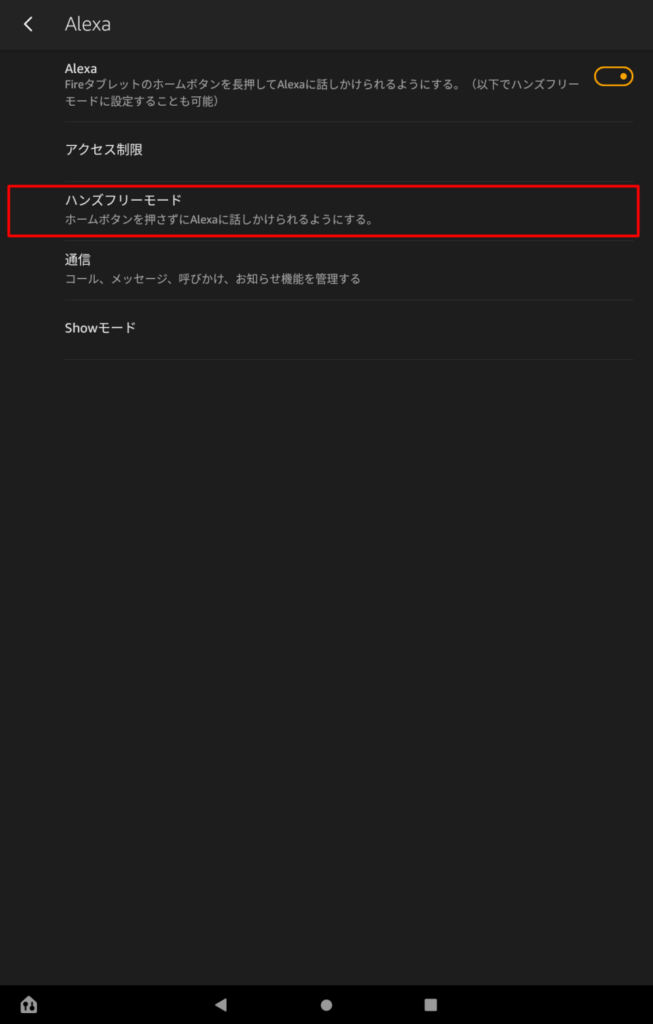
【ハンズフリーモード】を有効化
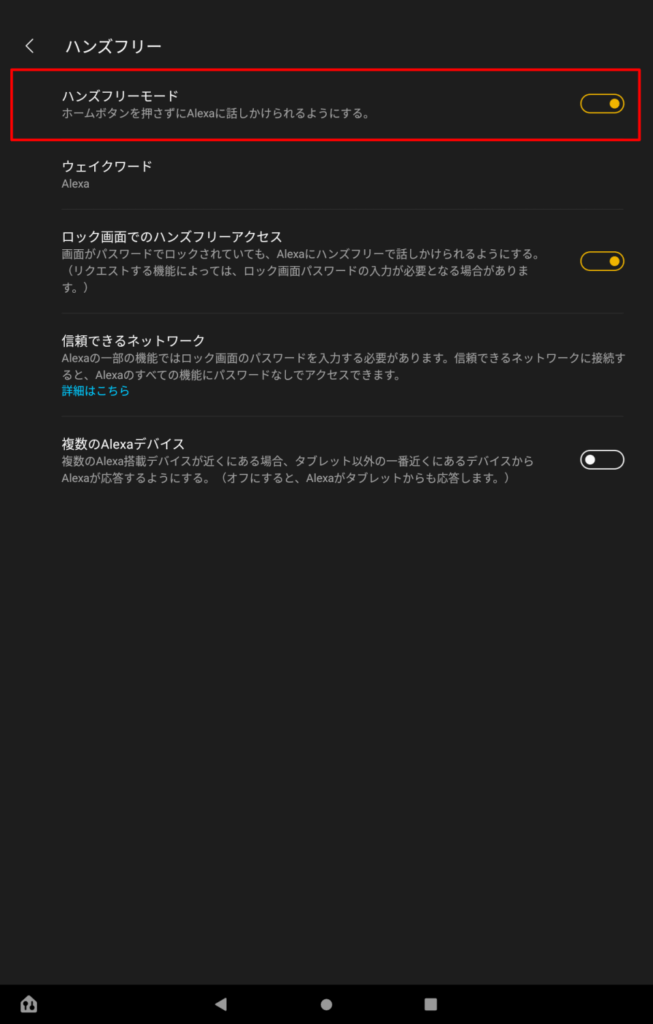
【ウェイクワード】を設定
ウェイクワードはAlexaを呼び出す(起動させる)時にかける言葉です。【Alexa(アレクサ)】または【Amazon(アマゾン)】を選択することができます。
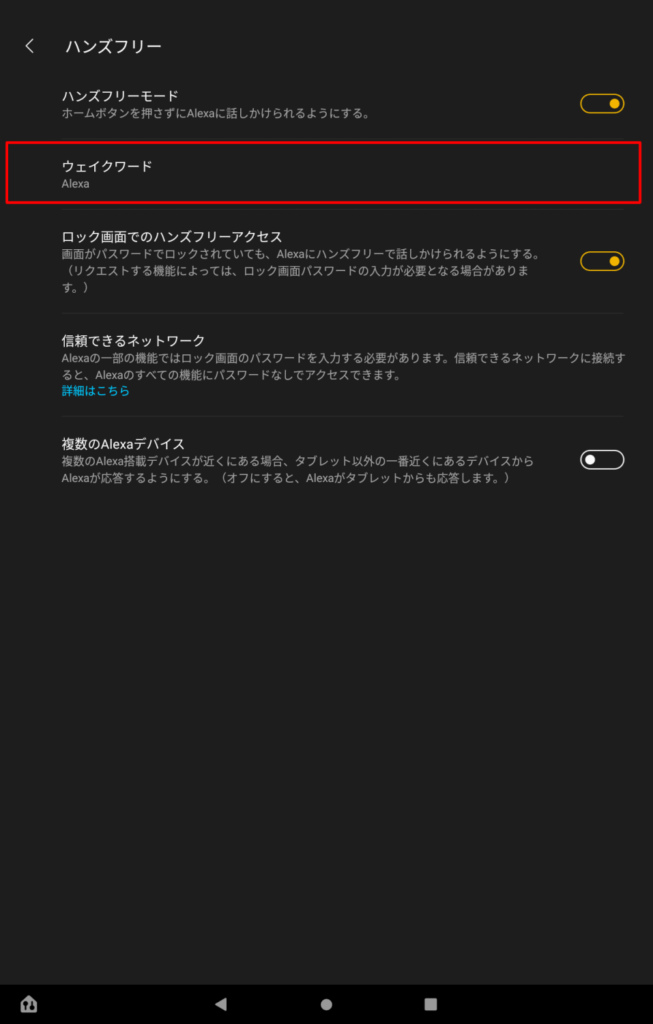
ここまででタブレットの設定は完了です。続いて、Alexaアプリの設定をしていきます。
3. Alexaアプリの設定
Alexaアプリに連絡先を登録します。
ホーム画面の【Amazon Alexa】を選択
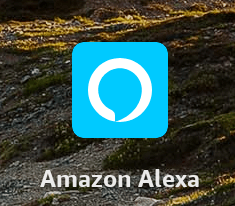
【通話】を選択
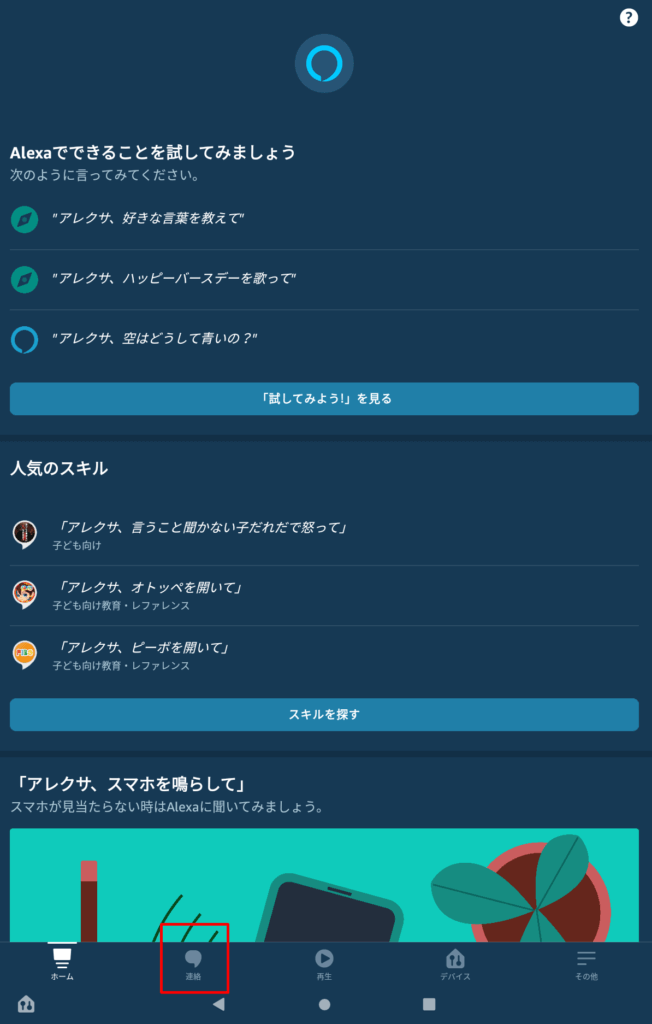
【連絡先アイコン】を選択
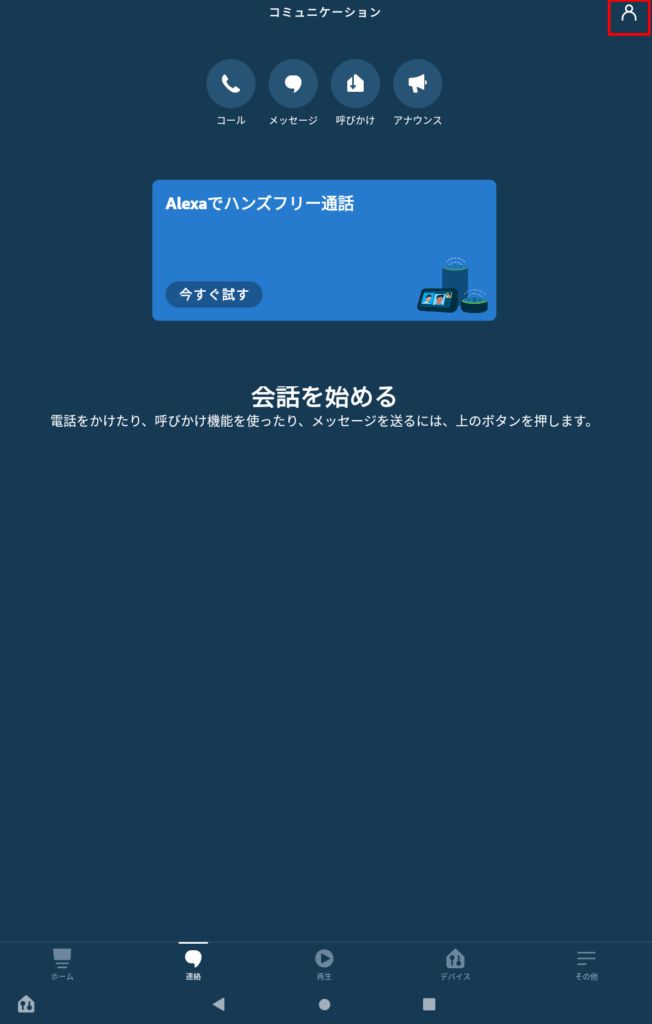
【連絡先を追加】を選択
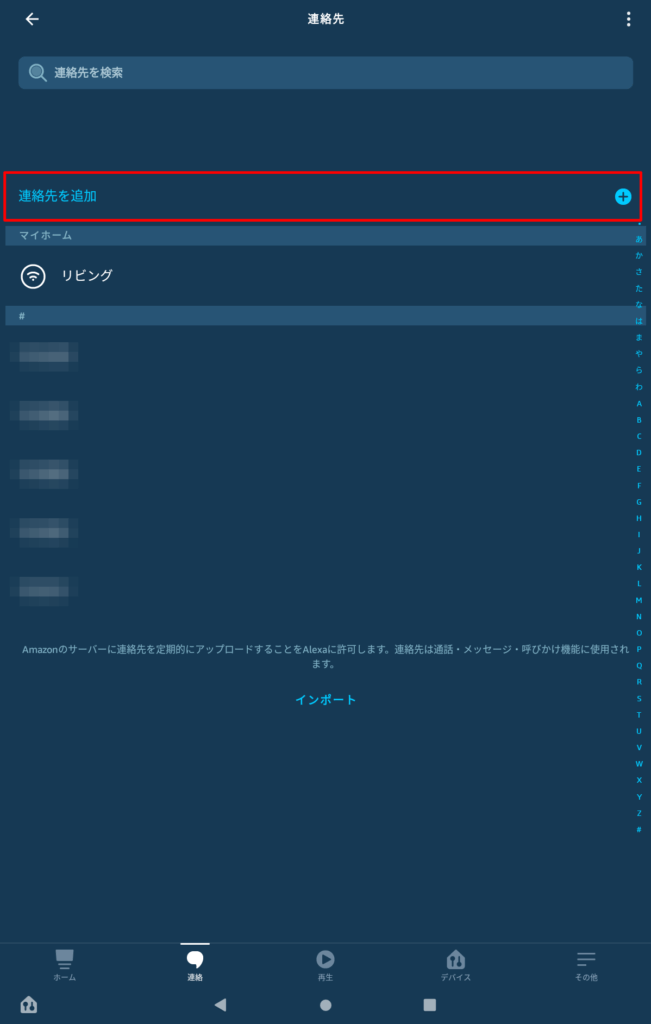
【連絡先情報】を入力
ここでのポイントはニックネームです。Alexaの音声コマンドで認識しやすくするため、簡易なものをおすすめします(例:パパ、ママ etc.)。すべてに入力が完了したら、右上の『保存』をクリックします。
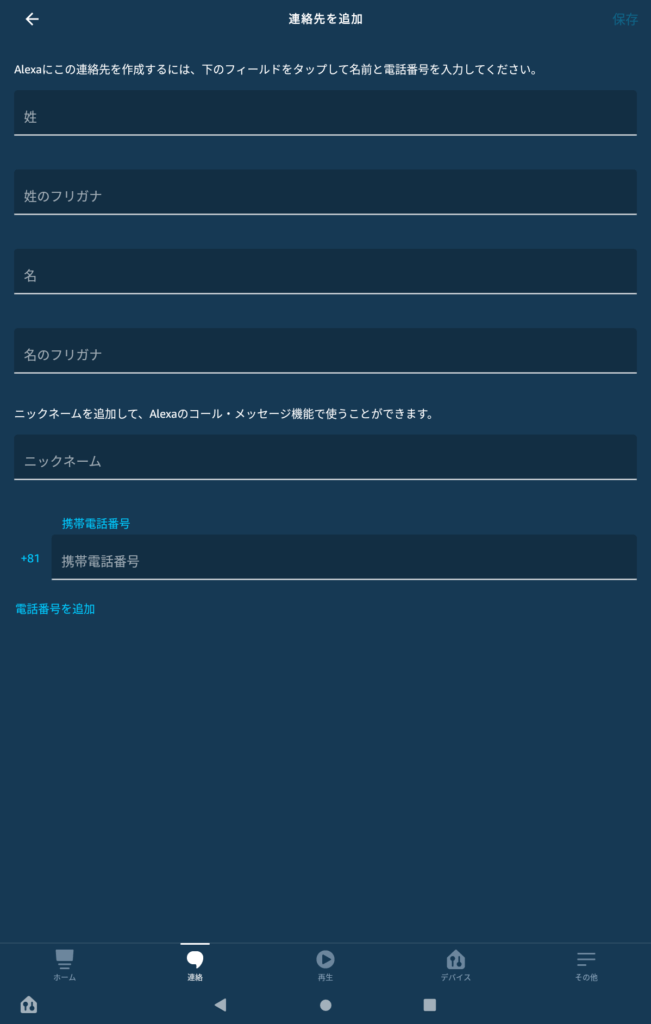
【呼びかけを許可】を有効化
【呼びかけ】を許可するユーザーを【連絡先】から選択し、オンにします。
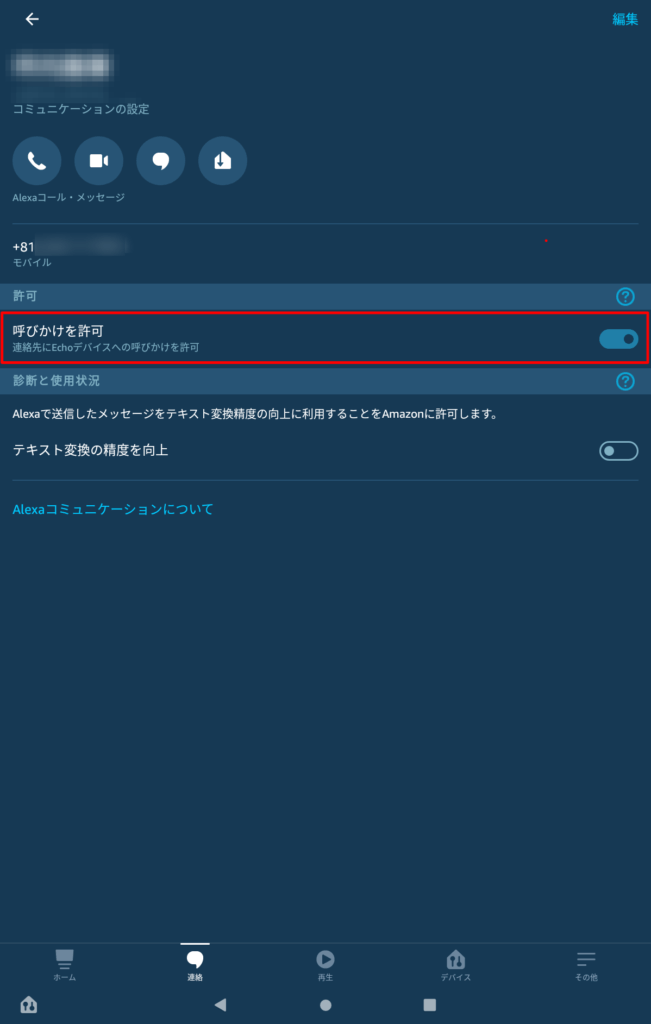
まさぱぱ家族の連絡先状況

我が家ではパパとママの連絡先のみ【呼びかけ】の許可設定をしています。
4. Showモードの設定
スマホからの『呼びかけ』に応答できるように、外出時は『Showモード』に設定する必要があります。
アレクサの画面上部からスワイプダウンしてクイック設定を開く
画面中央の【Alexa ハンズフリー】がオレンジ色になっていることを確認(グレーの場合はタップして切り替え)し、右上の【Showモード】を右にスライドします
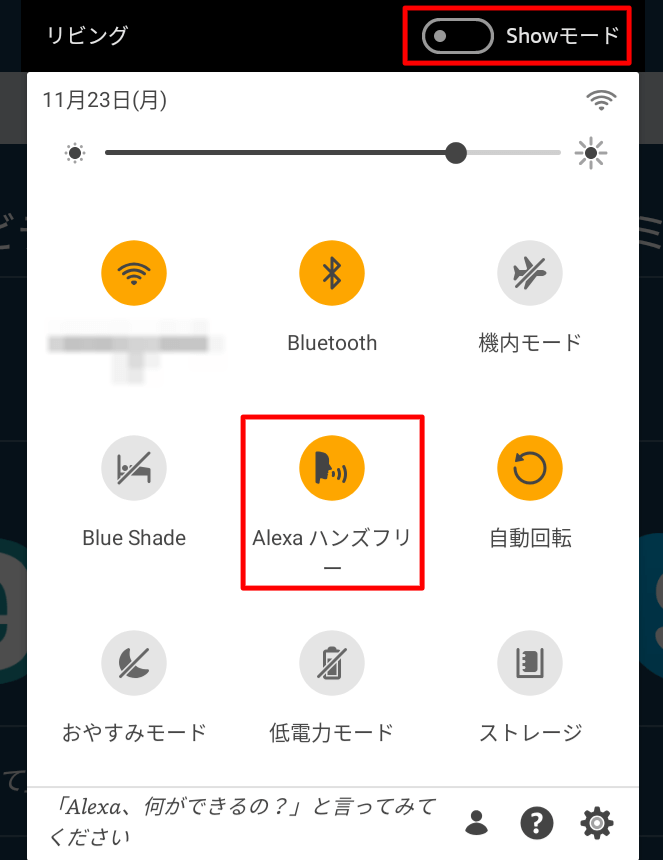
Showモード起動確認
画面がこの状態になればタブレット側の準備は完了です。

スマートフォンの設定
【呼びかけ】をする側のスマートフォンの設定を説明します。上から順に設定を行ってください。
1. Alexaアプリのインストール
タブレットを起動するために必要なアプリのインストールを行います。
iPhoneの場合
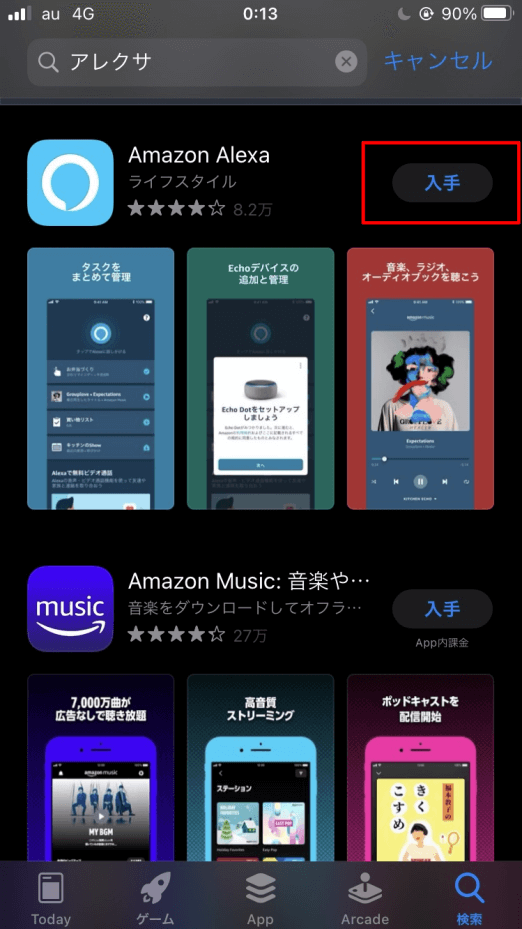
App Storeで『アマゾン』『アレクサ』を検索し、表示された『Amazon Alexa』の『入手』を選択します。インストールしたら、アプリを起動しアマゾンアカウントでログインします。
Androidの場合
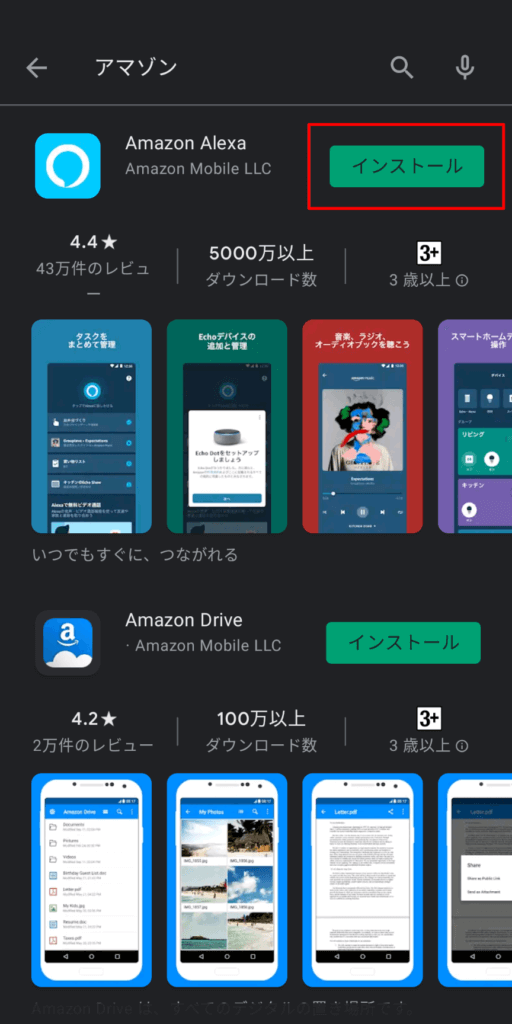
Play ストアで『アマゾン』『アレクサ』を検索し、表示された『Amazon Alexa』の『インストール』を選択します。インストールしたら、アプリを起動しアマゾンアカウントでログインします。
2. 呼びかけをする
スマホからFireタブレットへ『呼びかけ』を実行します。
Alexaアプリを起動し、【連絡】を選択
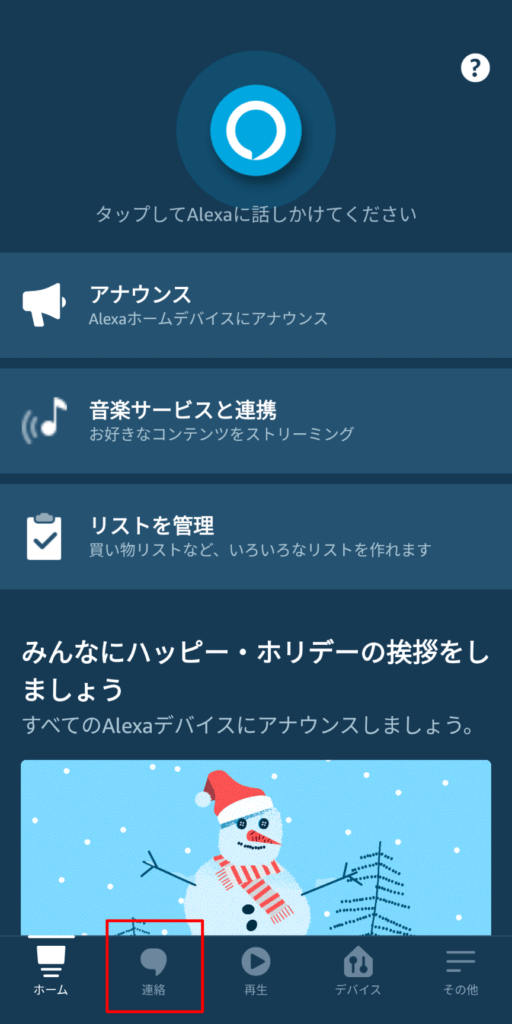
【呼びかけ】を選択
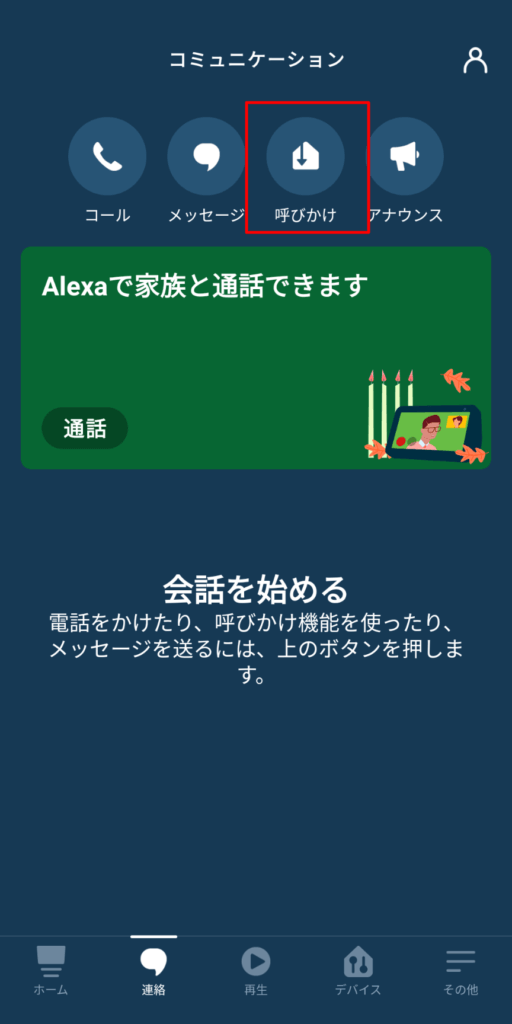
【呼びかけ】対象を選択
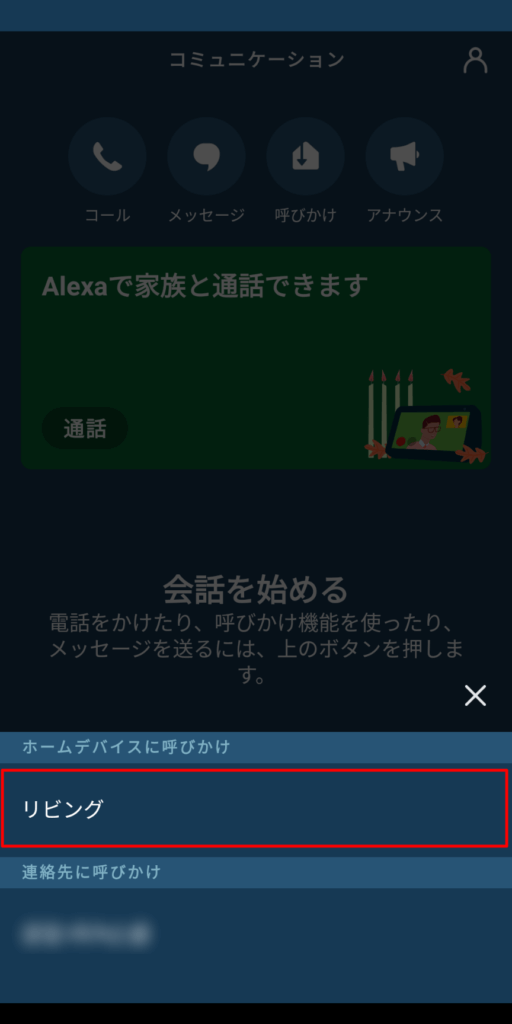
我が家のFire タブレットは私のアマゾンアカウントでセットアップをしています。そして、スマホも同じアカウントでログインしているので上図のように『ホームデバイスに呼びかけ』欄に『リビング』と表示されます(上図参照)。妻は自身のアマゾンアカウントでAlexaアプリを設定しているので、『連絡先に呼びかけ』欄に『連絡先名』が表示されます。
Fireタブレット起動

Fire タブレット側で通話ボタンを押さなくてもカメラが起動し、双方の画像が映し出されます。
『呼びかけ』がうまくいかないときは
設定はしたけど、『呼びかけ』ができない!動作しない!ということがたまに発生します。そういう時の我が家の対処法・チェックポイントを記載しておきます。
- Fireタブレットを再起動する
-
メモリを解放するという意味で1日1回は再起動させています。強制再起動(充電した状態で電源ボタンを40秒押す)も効果的なようです。
- 常駐アプリを終了させる
-
画面右下の『□』ボタンを押すと起動中のアプリ一覧が表示されるので、不要なものは終了します。
- FireタブレットのAlexaアプリを起動しておく
-
Alexaアプリのみ常駐させておくことで起動が早くなるのでは?と考えていますが、意味がないかもしれません。。
- 『おやすみモード』になっていないかを確認する
-
この機能が『オン』になっていると『呼びかけ』が動作しません。アレクサに『おやすみモードをオフにして』と声をかけて、機能を止めておきます。
- インターネットの接続を確認する
-
Wi-Fiが問題なく接続されていて、ネットサーフィンができるかを確認します。うまくいかない場合はルータの再起動や設定を見直してください。
- スマホ側での対応
-
スマホのAlexaアプリから『コール』で電話をします。10秒ほどコール音を聞いて、終話(この時、タブレット側では着信画面を表示するため、スリープが解除されています)。その後、『呼びかけ』を行うとうまく接続されることが多いです。
おまけ
ここまではスマホ側からFireタブレットを起動させる方法を説明しました。もちろんFireタブレット側からスマホや別のFireタブレットへ『コール』することも可能です。ハンズフリー機能が有効になっているので、音声コマンドでの起動が可能です。我が家は子供に以下の音声コマンドを覚えさせて、電話やメッセージを送ってもらっています。
音声コマンド(一例)
 まさぱぱ
まさぱぱアレクサ、ママに電話して
『コール』機能で電話をします



アレクサ、ジイジにメッセージを送って
『メッセージ』機能で音声・文字メッセージを送ります
今回は家の中の『見守り』を中心にご説明しましたが、家の外にいる子供を見守りたい方は以下の記事をご参照ください。
あわせて読みたい




【2024年版】子ども用GPSを機能・性能別に徹底比較!
こんにちは、まさぱぱ(@NeoMasaPapa)です。 ここ数年でコロナに対する考え方も変化し、働くパパママは在宅勤務ではなく会社に出社する方が増えているのではないでしょ…
また、Fireタブレットを使って簡単にお家をスマートホーム化できるアイテムが多数販売されています。その中でもコスパにすぐれた『SwitchBot Hub Mini』という商品を購入したので、こちらで紹介しております。興味のある方はぜひご覧ください。
あわせて読みたい




【コスパ最強】SwitchBot Hub Mini でスマートホームを実現
ガジェット大好き、まさぱぱ(@NeoMasaPapa)です。 最近、Fireタブレットの有効活用法を調べる中で、Alexa(アレクサ)を使ったスマートホームを導入する方が増えてい…
Fireタブレットには便利な機能が満載です。今後もおすすめ機能を記事にしていきますのでお楽しみに。
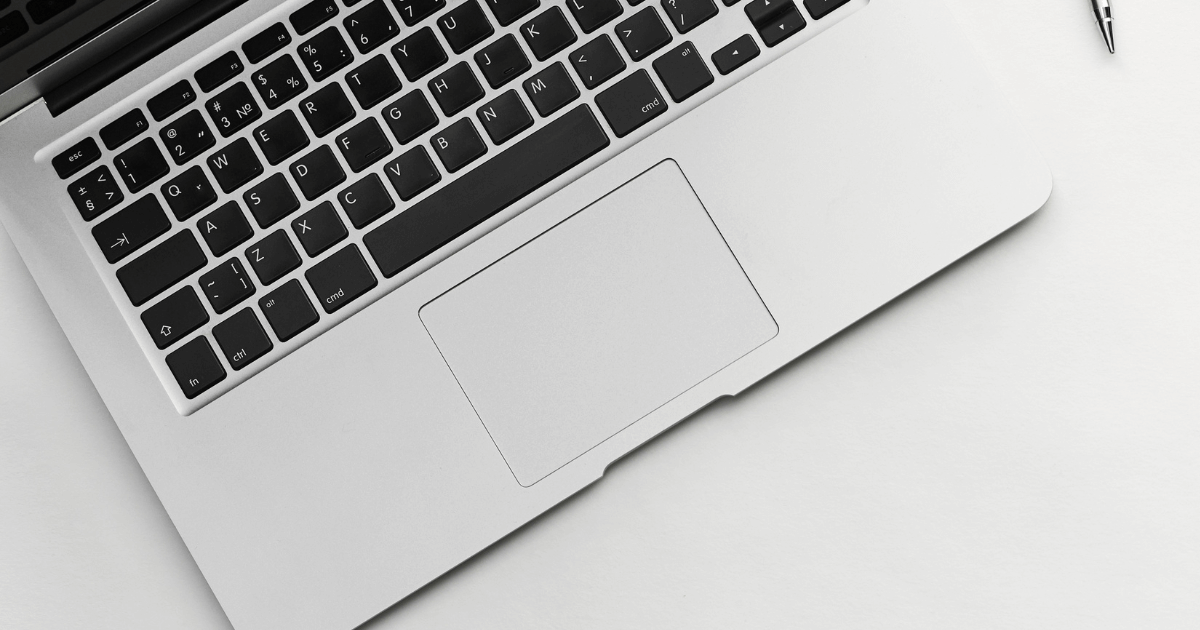

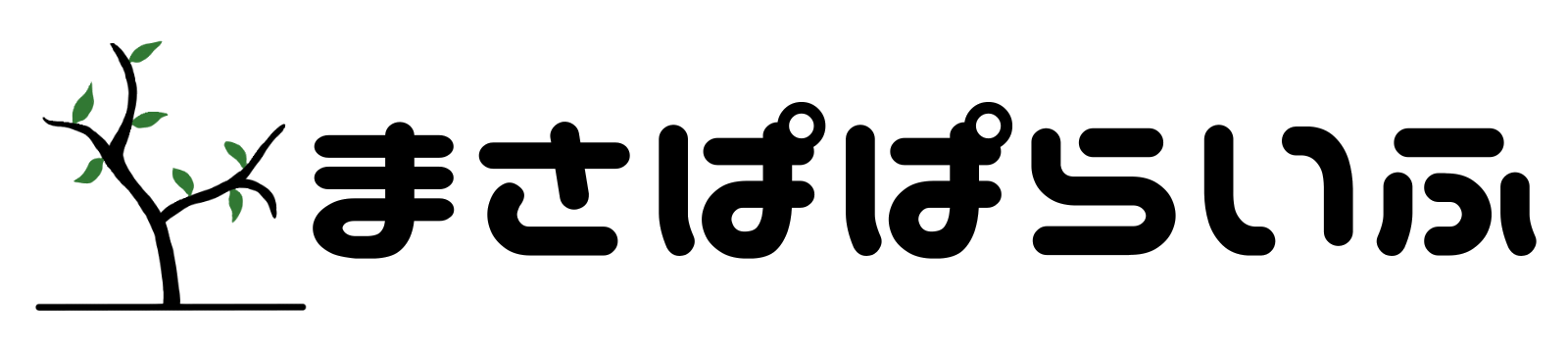

コメント