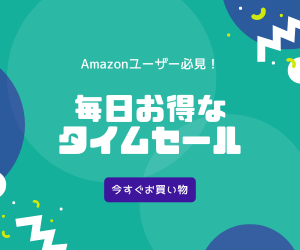
こちらの記事では自作ツール『キーワードアシスタンス』の使い方をご説明します。
目次
通常版の機能について
Googleキーワードプランナーから出力したデータの取り込み
詳細を表示
キーワードプランナーの『過去の指標』を見やすく、かつ便利にする機能です。
この機能を使用するにはキーワードプランナーからCSVファイルをダウンロードする必要があります。データのダウンロードがまだ出来ていない!という方は『キーワードアシスタンス使用前の前準備について』の記事を参考に取得してください。
STEP
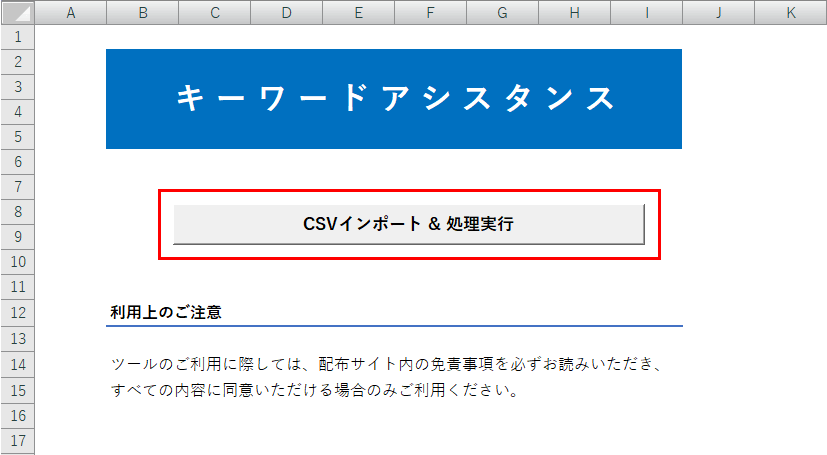
『CSVインポート&処理実行』ボタンをクリックします。
STEP
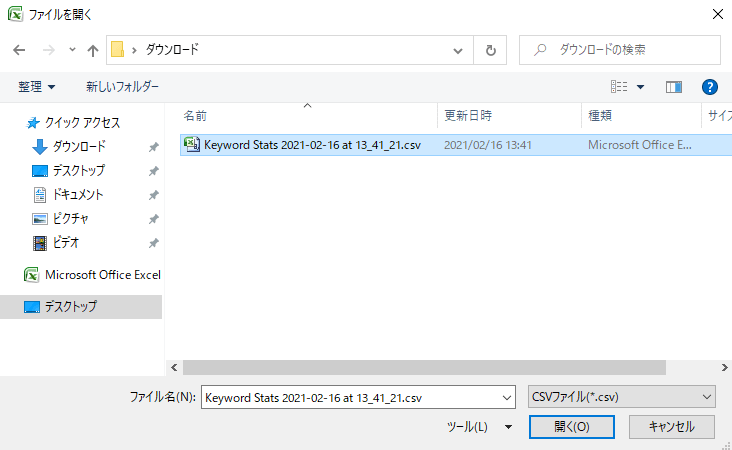
キーワードプランナーから出力したCSVファイルを選択し、『開く』をクリックします。
STEP
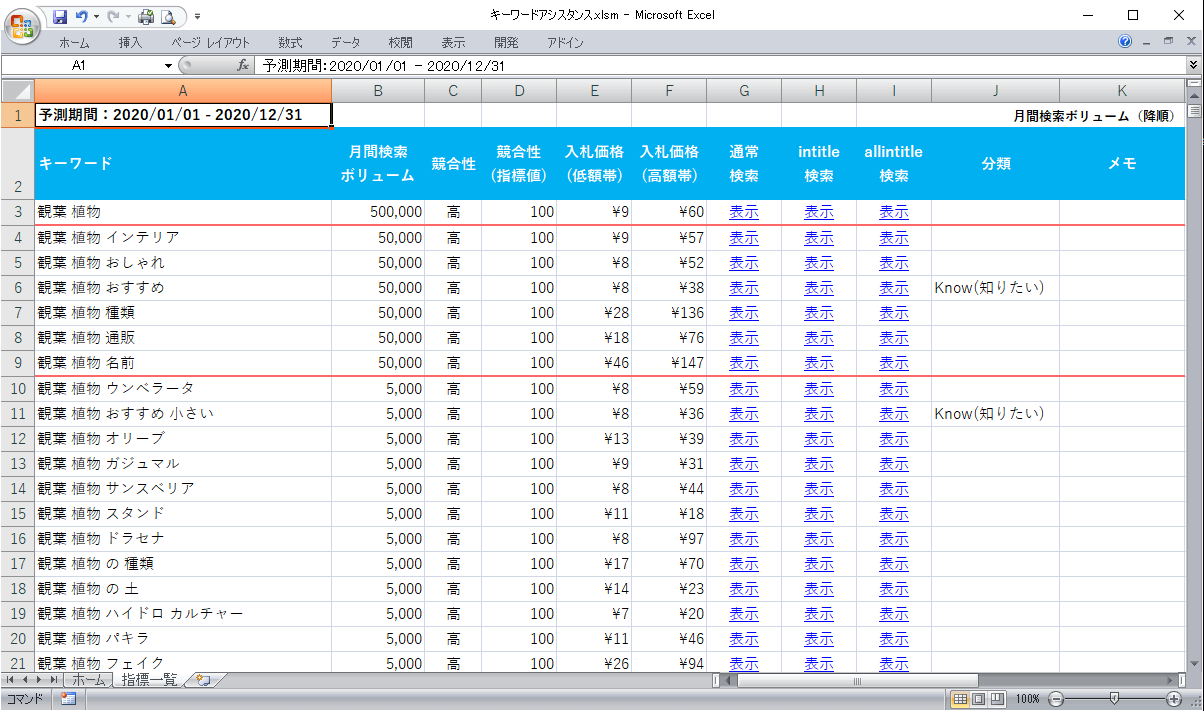
これでデータ取り込みが完了です。
Googleキーワードプランナーは無料で利用可能ですが、広告を出稿していない場合は検索ボリュームがざっくりとした数値になります。詳細な数値を表示させたい場合は一定額の広告を出稿しましょう。
※本マニュアルは無料版で説明しています。
取り込みデータの並び替え
詳細を表示
取り込んだ『過去の指標』データをさらに見やすくするため、すばやく並び替えを行える機能です。プリセットは14種類用意しています。
Excelの制限や制御はしていないので、細かな並び替えはExcel標準の『並び替え』を利用することも可能です。
STEP
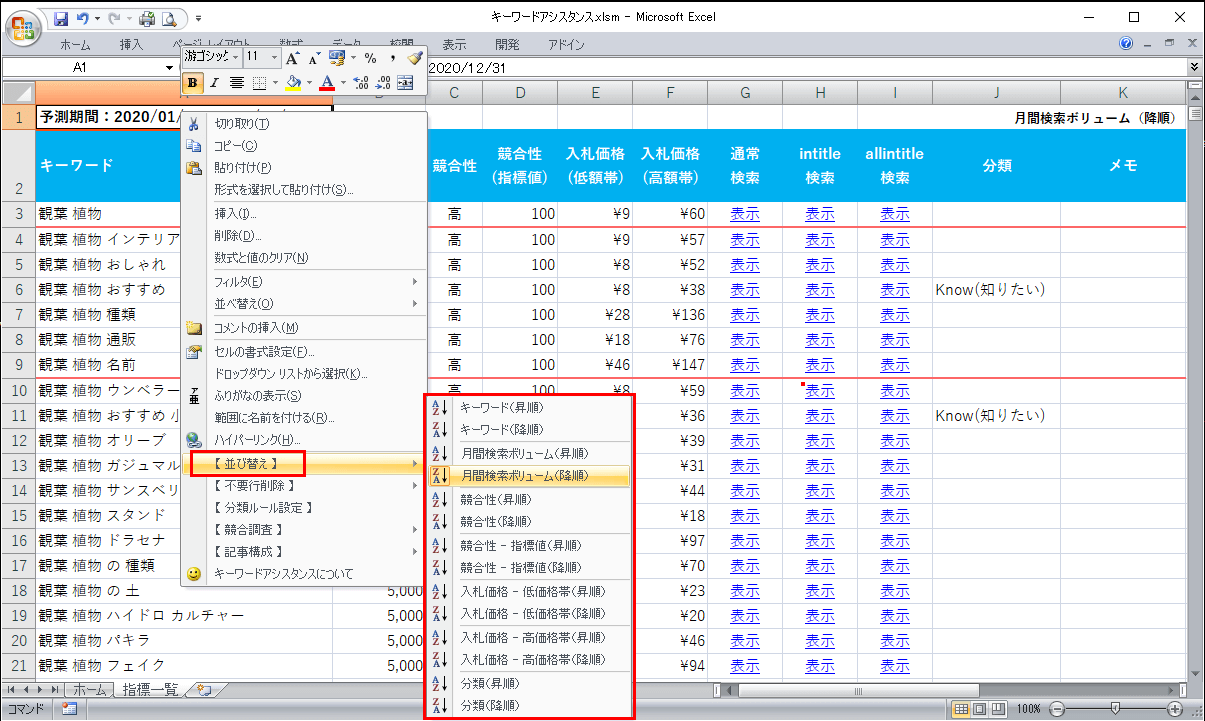
セルにカーソルがある状態で右クリックをするとメニューが表示されます。
メニュー内の『並び替え』にカーソルを移動させるとプリセットされた並び替え条件が表示されるので任意の条件をクリックしてください。
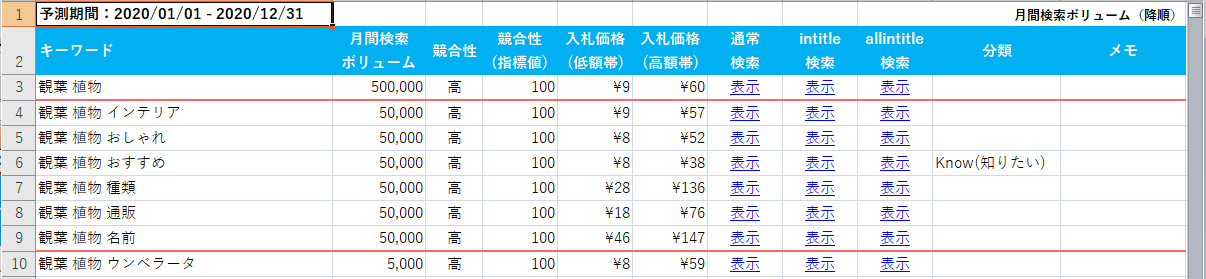
並び替え後、上図のように指定した条件(例.月間検索ボリューム-降順)の値が変わるところに赤線を表示するのでデータの塊が把握しやすくなります ※数値項目選択時
取り込みデータの不要行一括削除
詳細を表示
『過去の指標』が示す検索ボリュームが0もしくは空白のキーワードは、検索ニーズがなくコンテンツを作成しても見てもらえる可能性が低いといえます。
そういったキーワードを一気に削除することのできる機能です。プリセットは6種類用意しています。
STEP
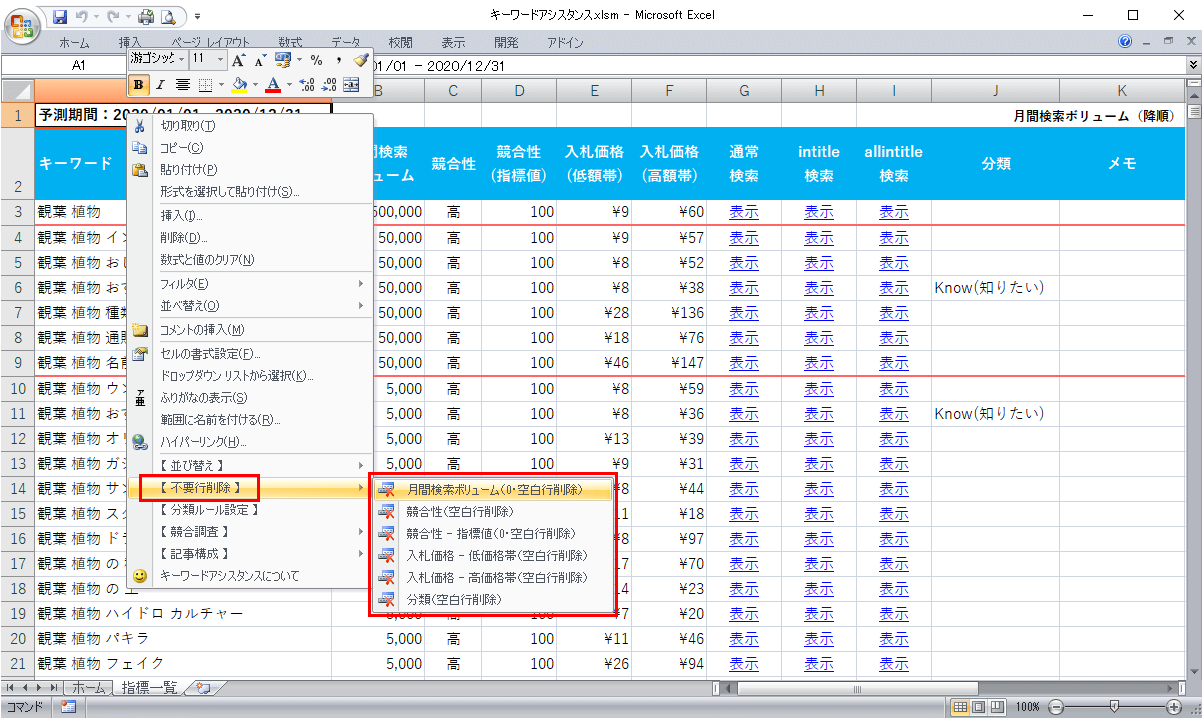
セルにカーソルがある状態で右クリックをするとメニューが表示されます。
メニュー内の『不要行削除』にカーソルを移動させるとプリセットされた削除条件が表示されるので任意の条件をクリックしてください。
キーワードの分類わけ補助
詳細を表示
キーワードの分類わけを行うことで、ユーザーの検索ニーズを把握することができます。

デフォルトではGoogleが提唱している4つの検索クエリ(検索意図)に分類わけを行います。分類結果と検索ボリュームをみることでどういったコンテンツが求められているかがわかります。
また、情報欲求(Know)に応えるコンテンツを作成すればアクセス数を増やすことが、行動欲求(Go、Do、Buy)に応えるコンテンツを作成すれば商材の成約を増やすことができるはずです。
STEP
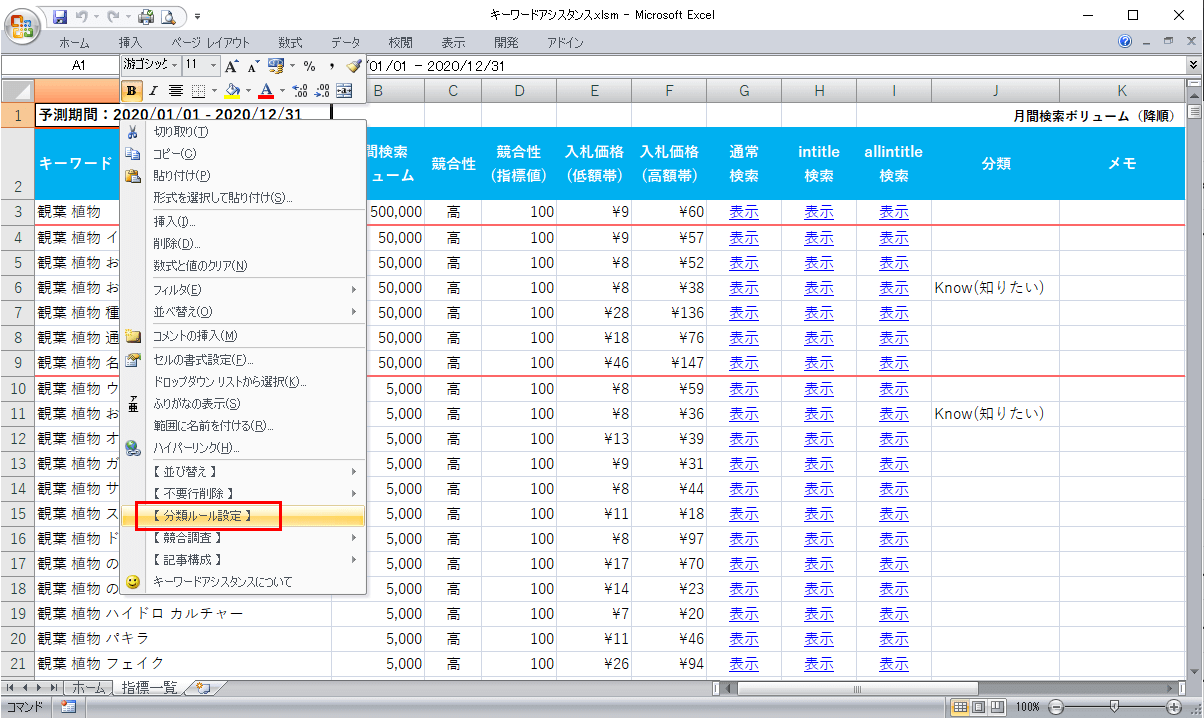
セルにカーソルがある状態で右クリックをするとメニューが表示されます。
メニュー内の『分類ルール設定』をクリックすると、『分類ルール』設定シートが表示されます。
STEP
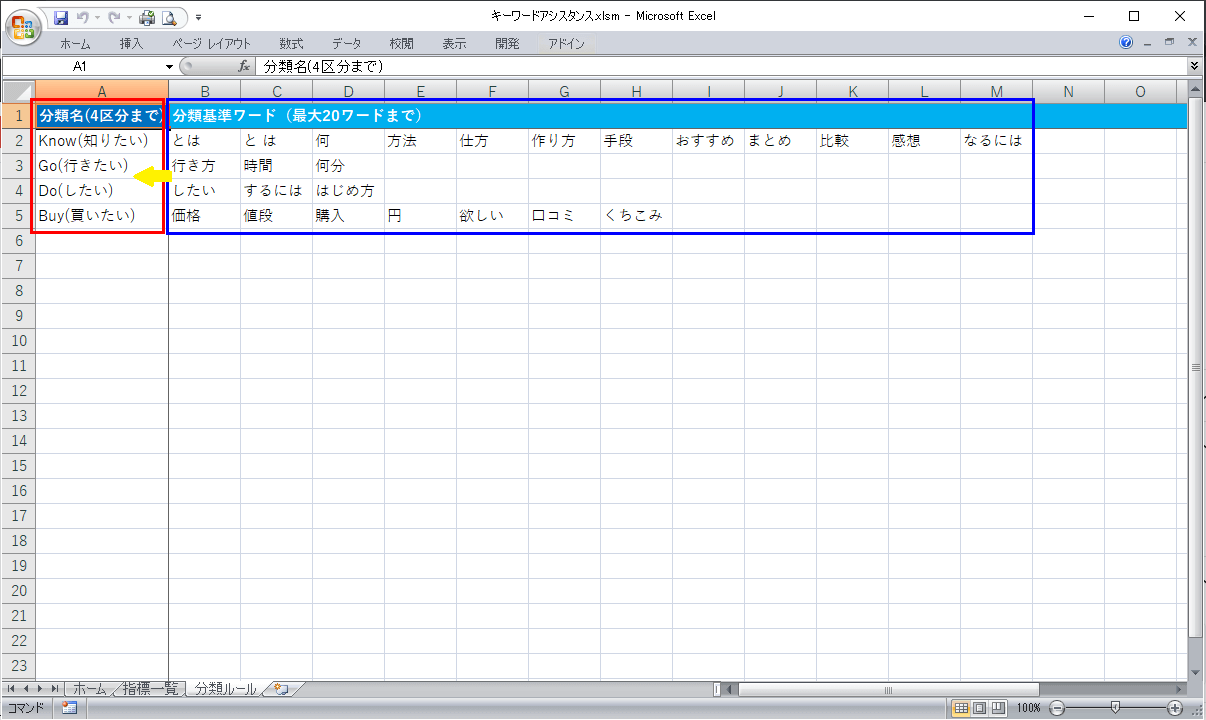
取り込みデータ一覧のキーワードに青枠で囲った部分のワードが含まれるとA列(赤枠)の分類名が表示されるという仕組みになっています。
例えばキーワードに『観葉植物 価格』とあった場合は上図でいうと『B列5行目』に『価格』とあるので、分類名は『A列5行目』にある『Buy(買いたい)』となります。

『分類名』『分類基準ワード』は自分好みに変更・追加が可能なのでカスタマイズをしてみてください。キーワード内に異なる分類のワードがそれぞれ含まれる場合は、合致する『分類名』をすべて表示するようになっています。
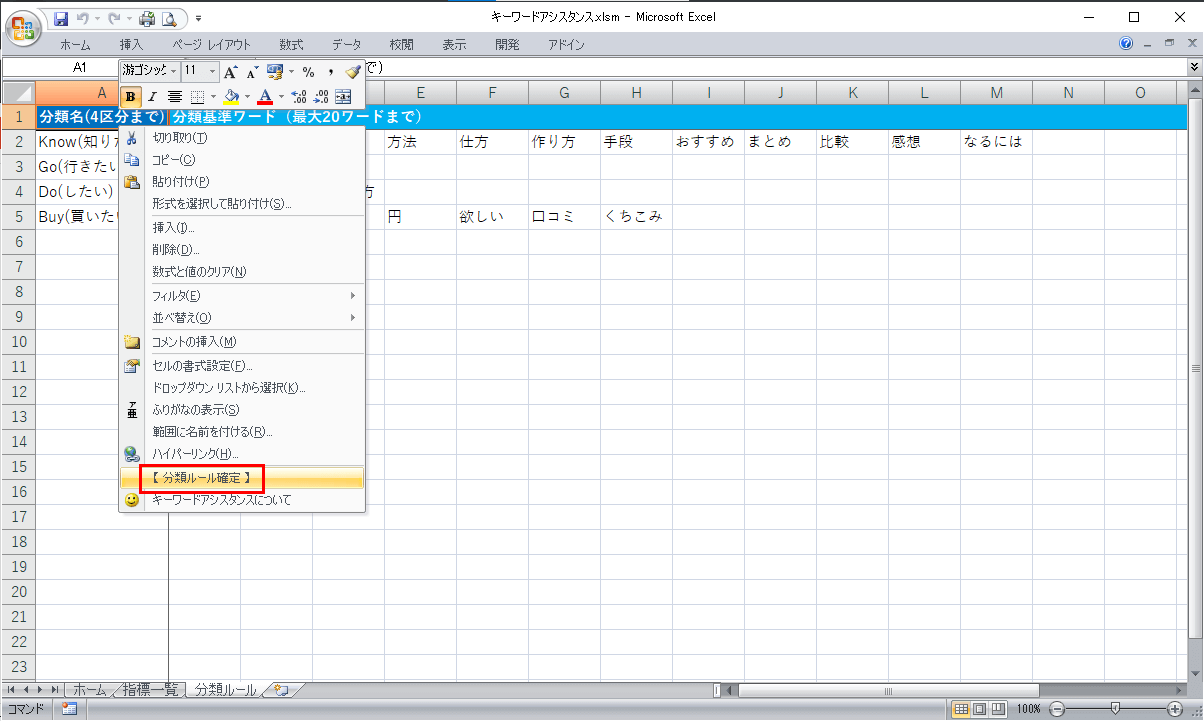
『分類名』は4区分、『分類基準ワード』は1つの分類名に対して20ワードまで指定が可能です。
入力が完了したら、右クリックをして『分類ルール確定』をクリックします。
この機能はすべてのキーワードについて分類わけをするわけではありません。あくまでも補助機能となります。『分類基準ワード』を増やしていただくことで精度を高めることは可能です。
競合・自サイト調査
詳細を表示
URLで指定したサイトからtitle、description、hタグを取得します。
サーバーへの負荷制限のため、指定できるURLは1つに限定しています。
STEP
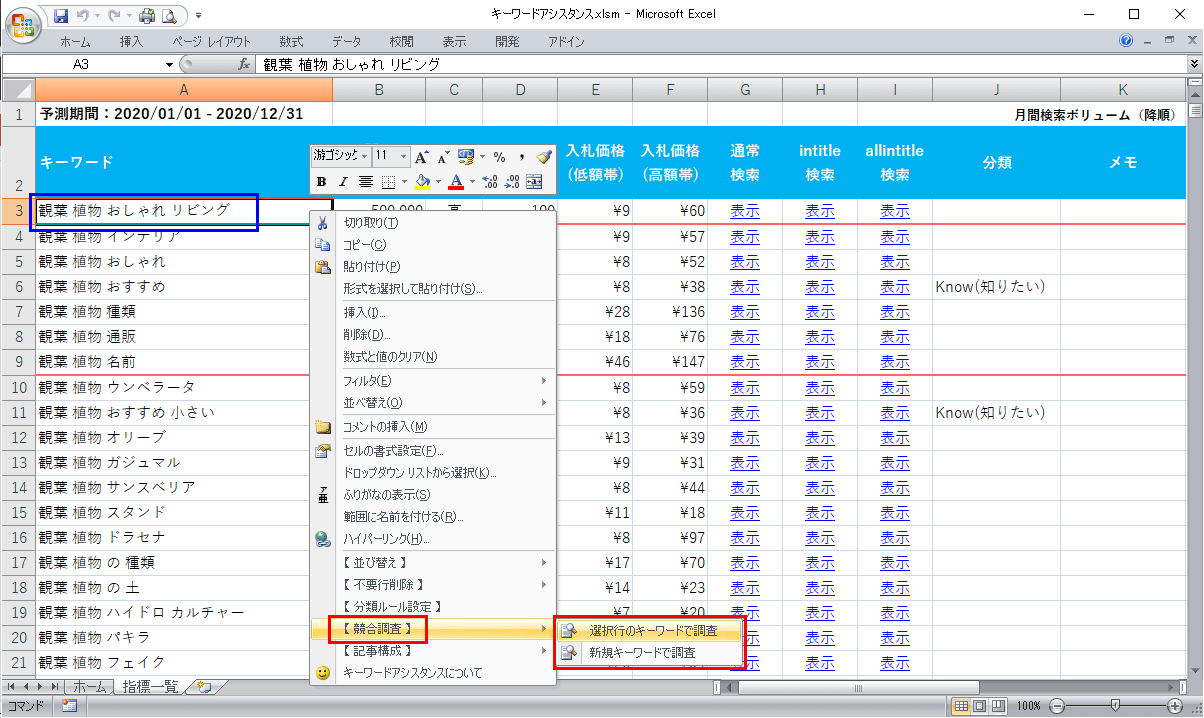
セルにカーソルがある状態で右クリックをするとメニューが表示されます。
メニュー内の『競合調査』にカーソルを移動させると調査方法が表示されるのでどちらかを選び、クリックします。今回は3行目の『観葉 植物 おしゃれ リビング』(上図青枠)を指定して、調査を開始します。
※『競合調査』機能はキーワードプランナーのデータインポートをしていない状態でも使用が可能です。
調査方法の種類
- 選択行のキーワードで調査
-
選択行(カーソルのある行)のキーワードで競合サイトをチェックします。
- 新規キーワードで調査
-
キーワードを指定せずに競合サイトをチェックします。フリーでキーワードを入力したい場合や自サイト分析時に使用すると良いかと思います
STEP
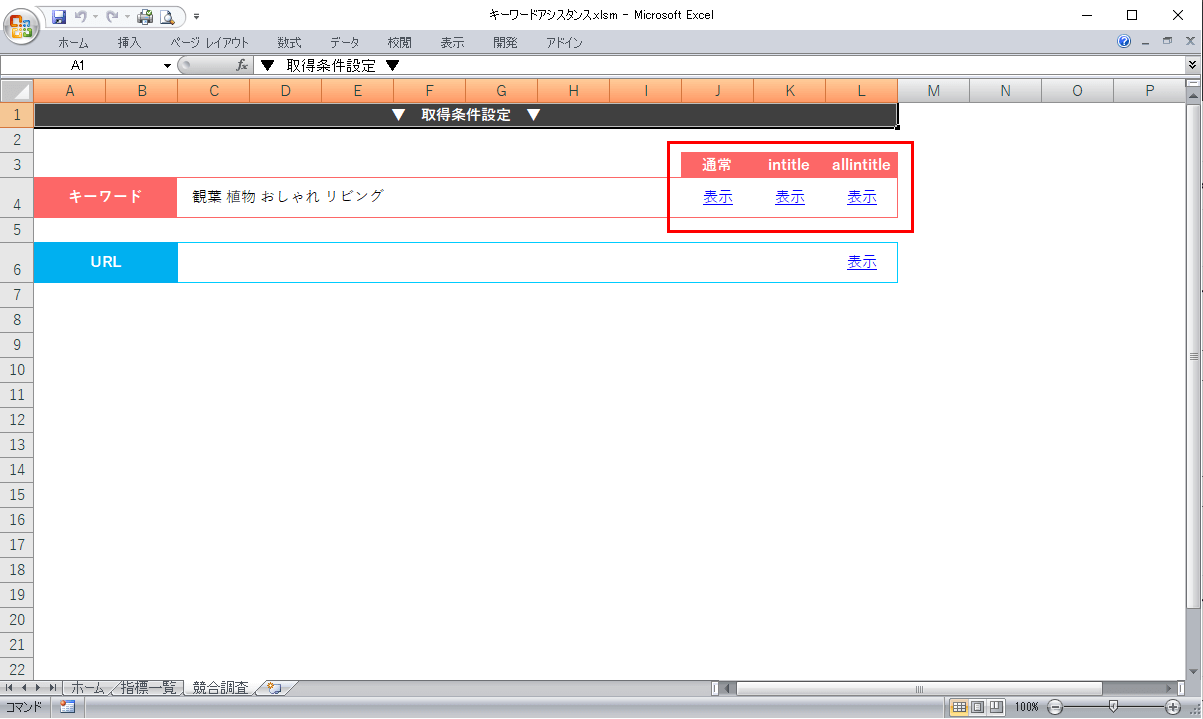
『競合調査』シートが表示されるので、まずは指定したキーワードでGoogle検索を実行します。上図赤枠内のリンクをダブルクリックすると、既定のブラウザでGoogle検索結果画面が表示されます。
検索の種類
- 通常検索
-
通常の検索を行います
- intitle検索
-
タイトルにいずれかのキーワードを含む検索結果を表示します(部分一致)。
- allintitle検索
-
タイトルに全てのキーワードを含む検索結果を表示します( 完全一致)。
STEP
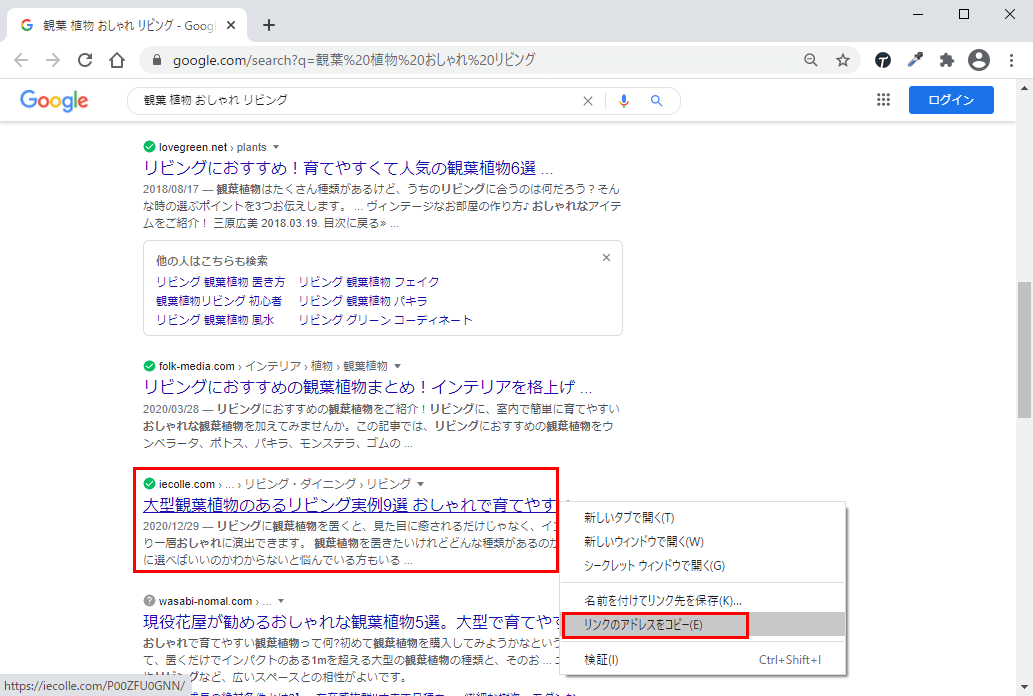
Googleの検索結果一覧が表示されたら、調査を行いたいサイトのリンクを右クリックし、リンクアドレスをコピーします(上図はGoogleChrome使用)。
STEP
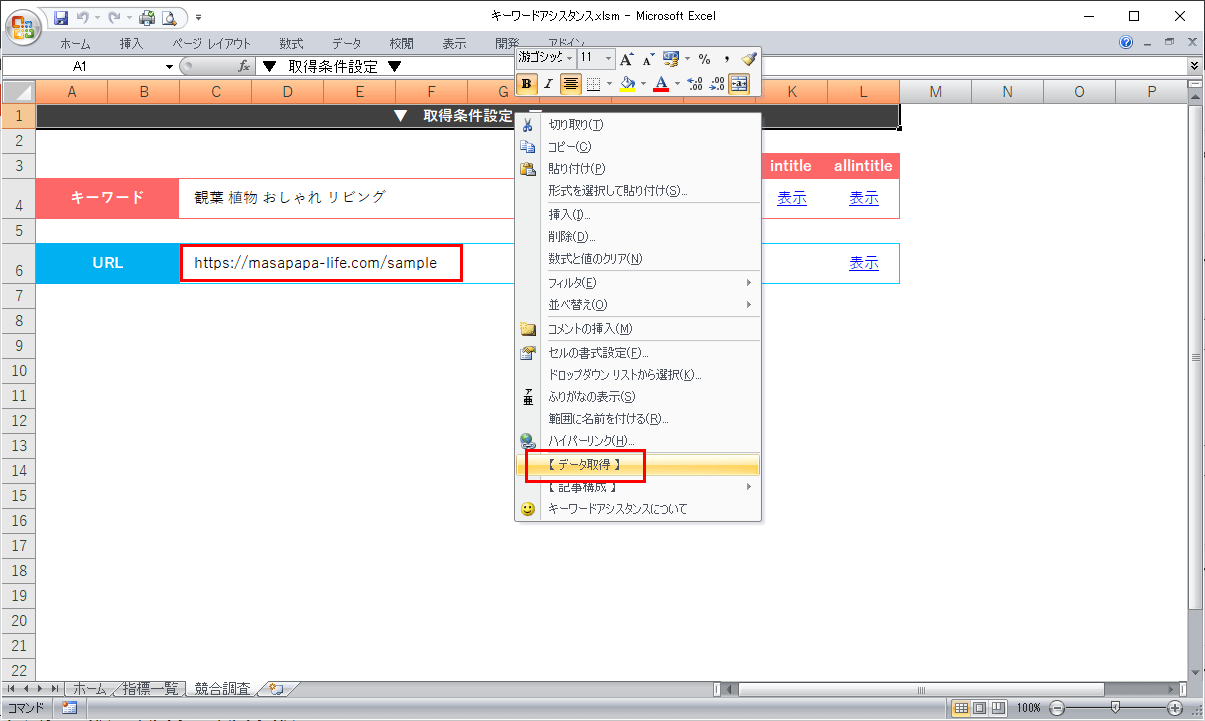
URL入力エリアにリンクアドレスをペーストし、任意のセルを右クリックします。
メニュー内の『データ取得』をクリックすると処理が開始されます。
STEP
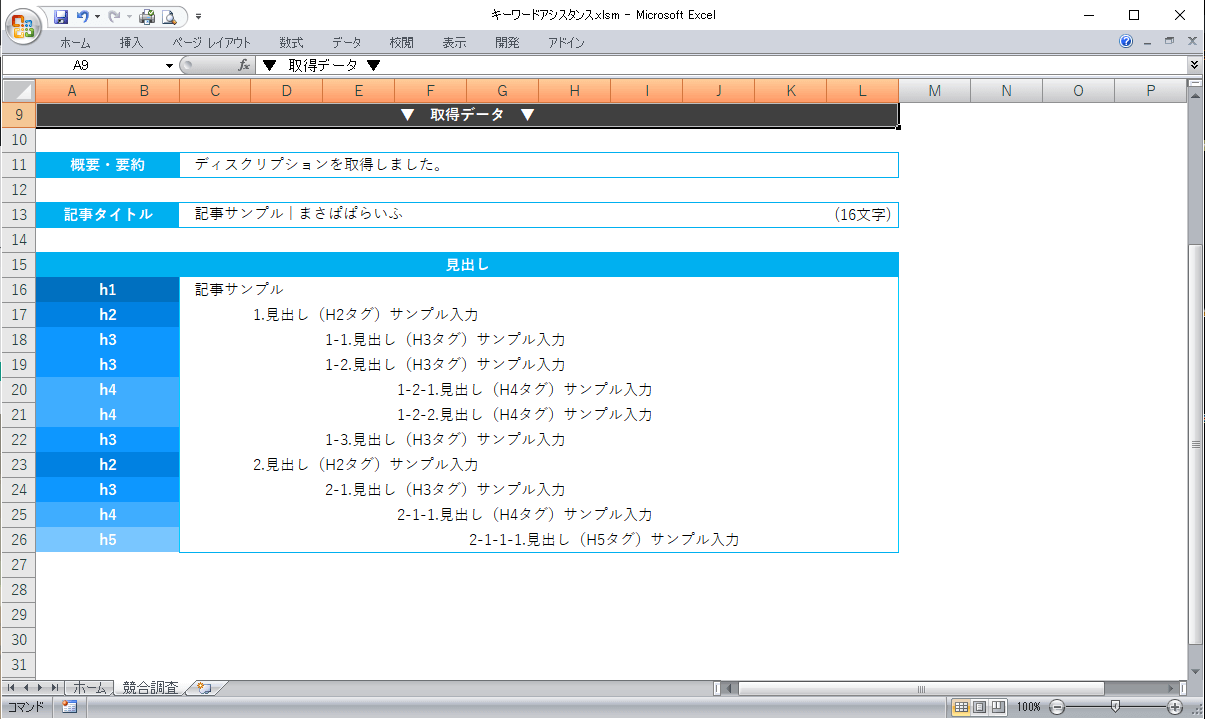
『概要・要約』『記事タイトル』『見出し』が取得できた場合は、上図のように表示されます。キーワードがどのように反映されているか、見出しタグに不整合がないかを確認することができきます。
調査先のサーバーやサイトに負荷を与えすぎないよう、一定のスリープタイムを設けています。また、robot.txtやmetaタグでクローリング拒否設定をしているサイトへのスクレイピングは行わないようにしています。ご了承ください。
パソコンがExcel以外の処理で重くなっていると取得結果が表示されないことがあります。その際はパソコンの処理が落ち着いてから、再度実行してください。
記事構成補助シート
詳細を表示
いろんなブロガーさんが言われていますが、記事を書く前は事前準備が大切です。事前準備に必要な項目をまとめているので、隙間時間にささっとExcelを開いて項目を埋めておきましょう。いざ記事を作成する時はコピペでおおよその構成が完成します。
STEP
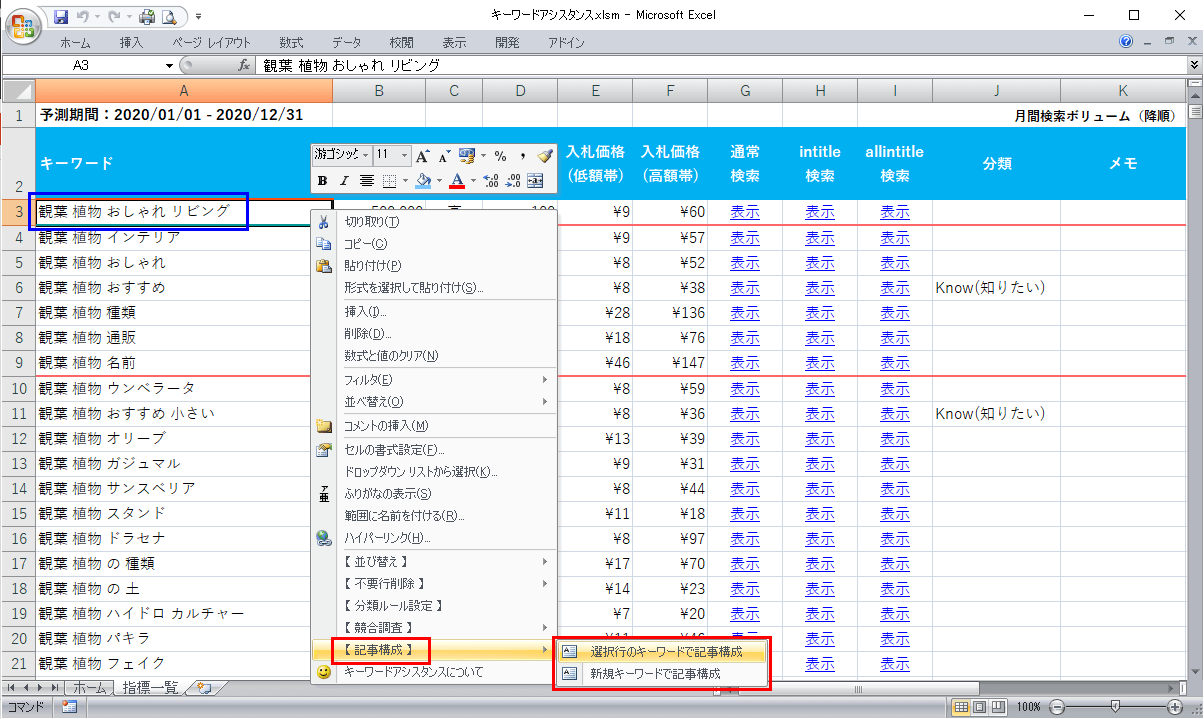
セルにカーソルがある状態で右クリックをするとメニューが表示されます。
メニュー内の『記事構成』にカーソルを移動させると構成方法が表示されるのでどちらかを選び、クリックします。今回は3行目の『観葉 植物 おしゃれ リビング』(上図青枠)を指定して、記事構成を開始します。
※『記事構成』機能はキーワードプランナーのデータインポートをしていない状態でも使用が可能です。
記事構成の種類
- 選択行のキーワードで記事構成
-
選択行(カーソルのある行)のキーワードで記事構成をします。
- 新規キーワードで記事構成
-
キーワードを指定せずに記事構成をします。キーワード選定が既に完了している場合に使用すると良いかと思います
STEP
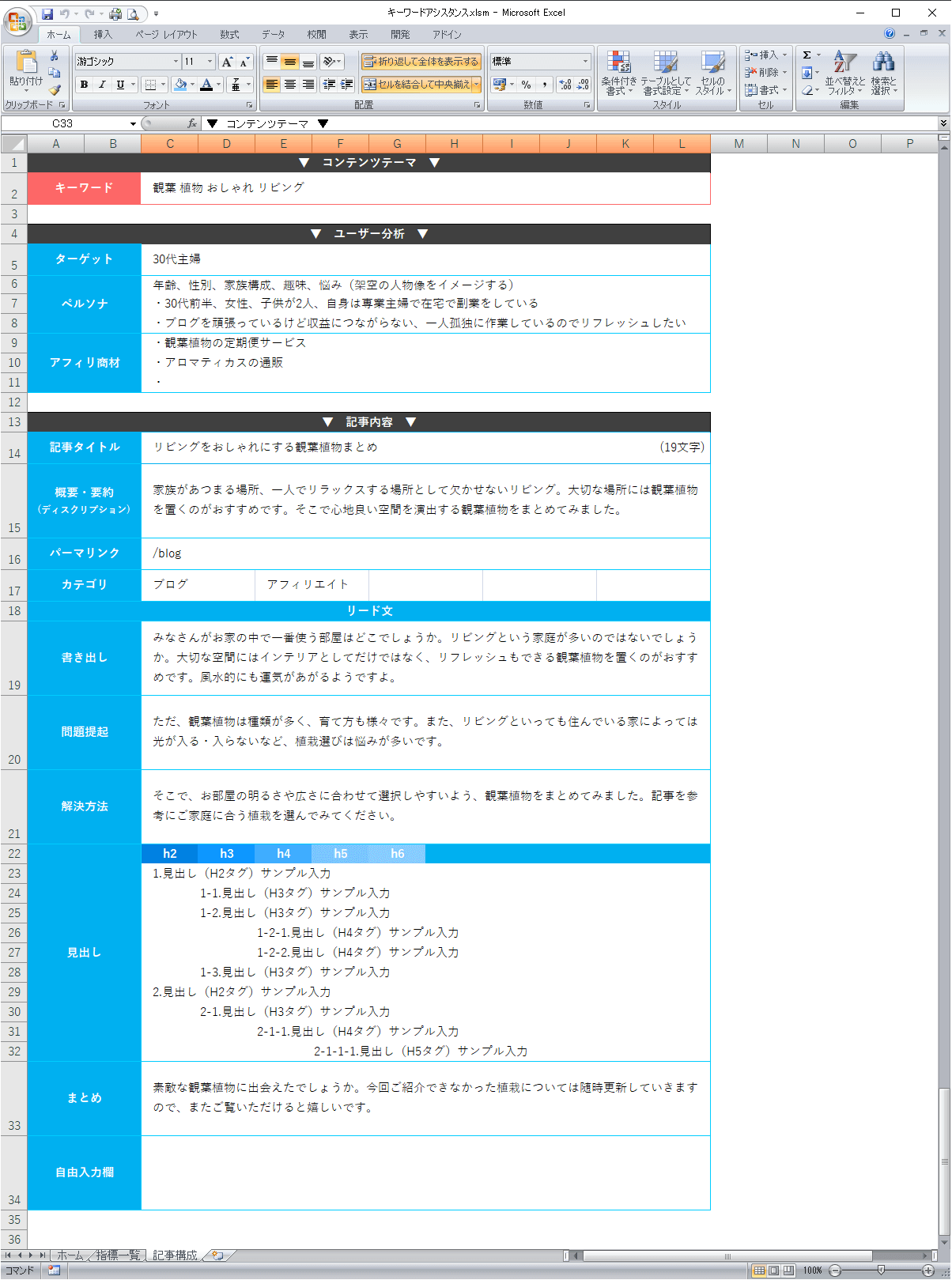
『記事構成』シートが表示されるので、項目に沿って入力をしてください。一通りの項目があるので、いざ記事を書く!というときにスムーズに入力ができるかと思います。
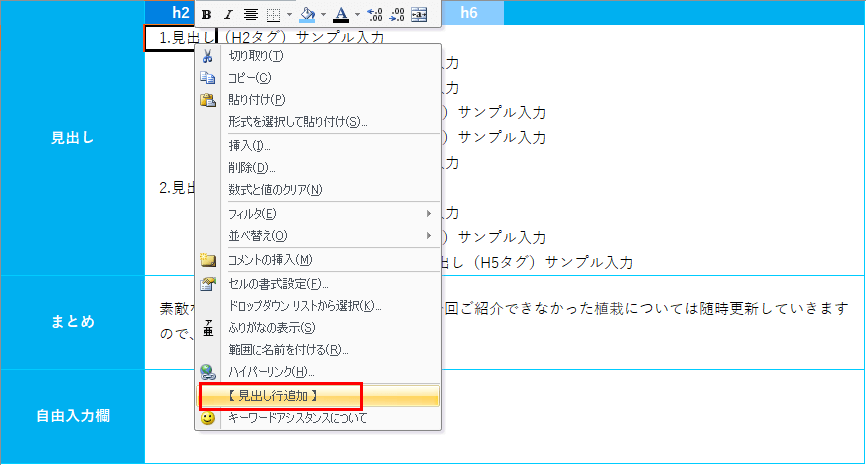
『見出し』の入力行が足らない場合は、右クリックメニューから『見出し行追加』をクリックしてください。最下行に行が追加されます。
拡張版の機能について
【拡張版】キーワードの分類わけ補助
詳細を表示
拡張内容
- 『分類可能数』を増加
- 『分類基準ワード』の初期設定を通常版よりも多く設定
通常版では『分類名』は4区分、『分類基準ワード』は20ワードまで指定が可能ですが、
拡張版では『分類名』は制限なし、『分類基準ワード』は50ワードまでの指定が可能となります。
そのため基準ワードの追加は必要ですが分類の精度がより高まります。また、より細かな分類わけが可能になるので自分好みにカスタマイズすることが可能です。
【拡張版】競合・自サイト調査
詳細を表示
拡張内容
- 『一度に調査可能なURL数』を増加
- データ表示時、キーワードに一致する文字を赤色・太字で表示
通常版では『指定可能URL』は1つのみでデータの取得も1サイトのみですが、
拡張版では『指定可能URL』が5つまでになり、一括でデータの取得が可能となります。
STEP
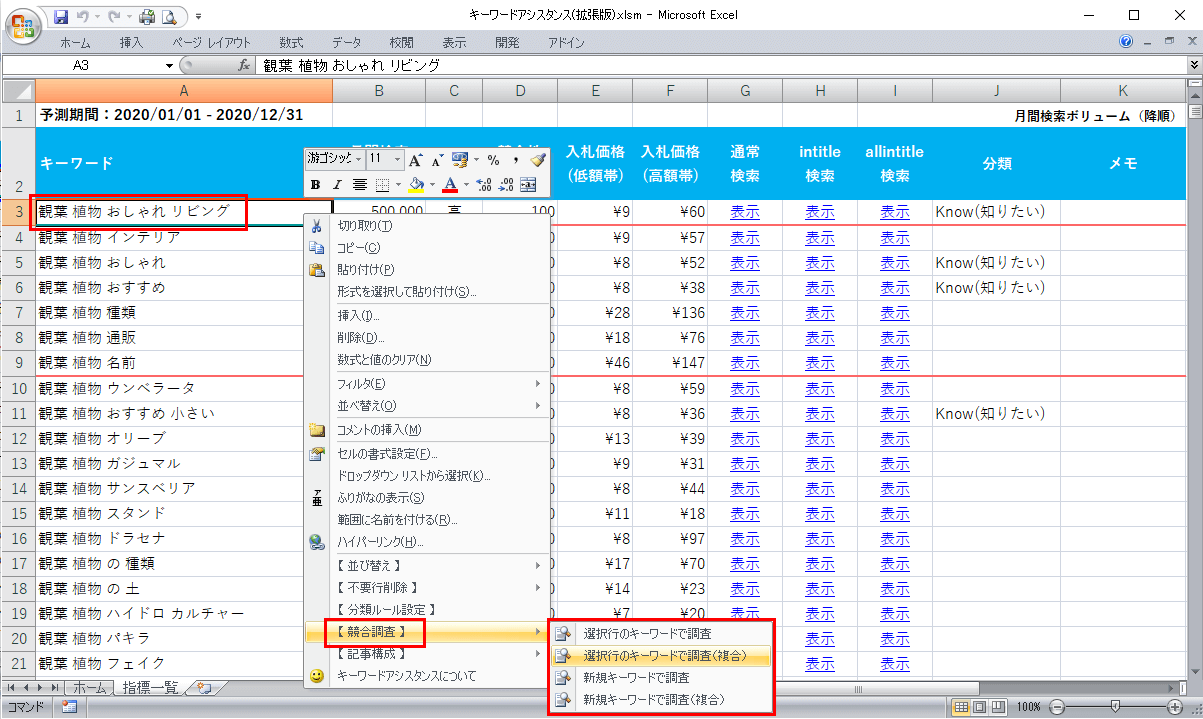
セルにカーソルがある状態で右クリックをするとメニューが表示されます。
メニュー内の『競合調査』にカーソルを移動させると調査方法が表示されるのでいずれかを選び、クリックします。今回は3行目の『観葉 植物 おしゃれ リビング』(上図青枠)を指定して、『選択行のキーワードで調査(複合)』をクリックし、調査を開始します。
STEP
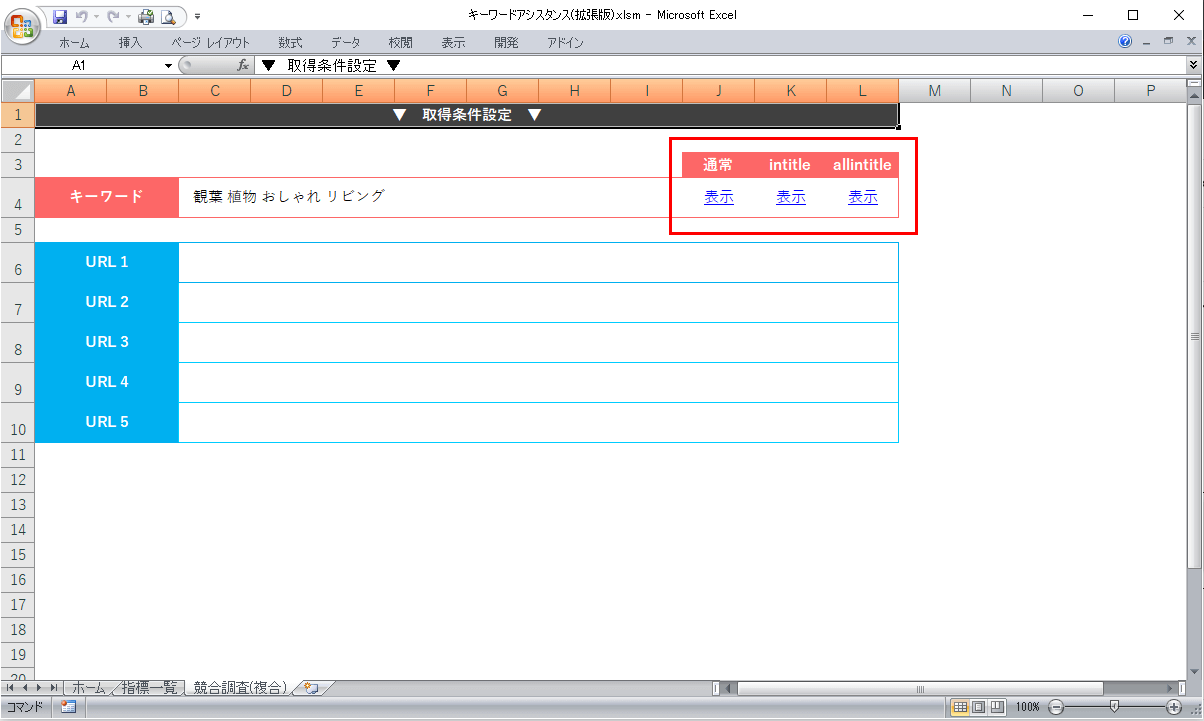
『競合調査(複合)』シートが表示されるので、まずは指定したキーワードでGoogle検索を実行します。上図赤枠内のリンクをダブルクリックすると、既定のブラウザでGoogle検索結果画面が表示されます。
STEP
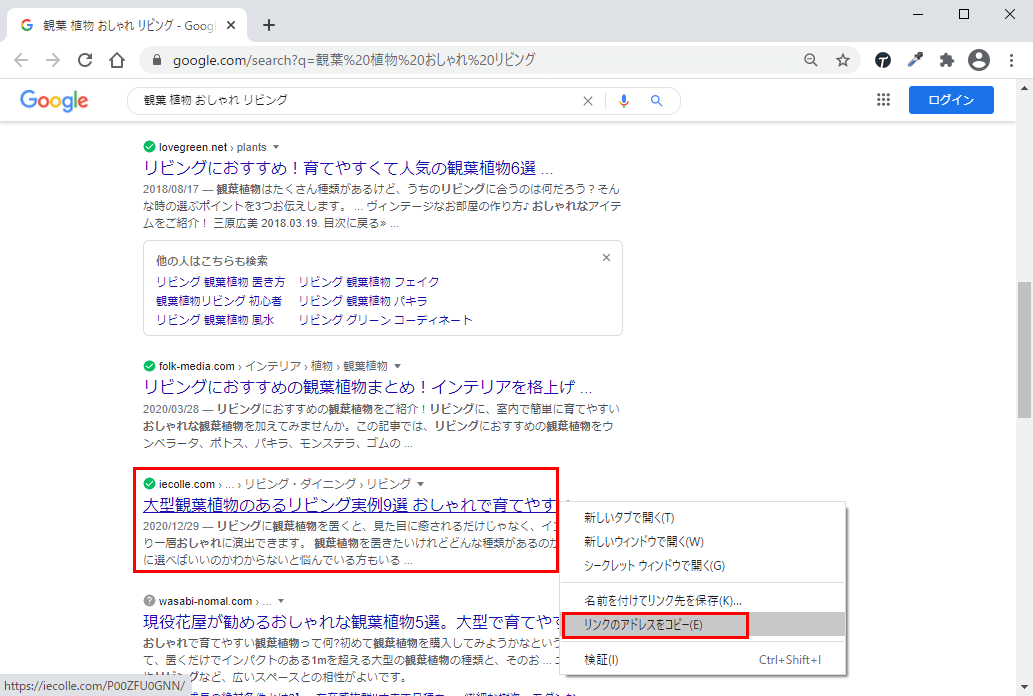
Googleの検索結果一覧が表示されたら、調査を行いたいサイトのリンクを右クリックし、リンクアドレスをコピーします(上図はGoogleChrome使用)。
STEP
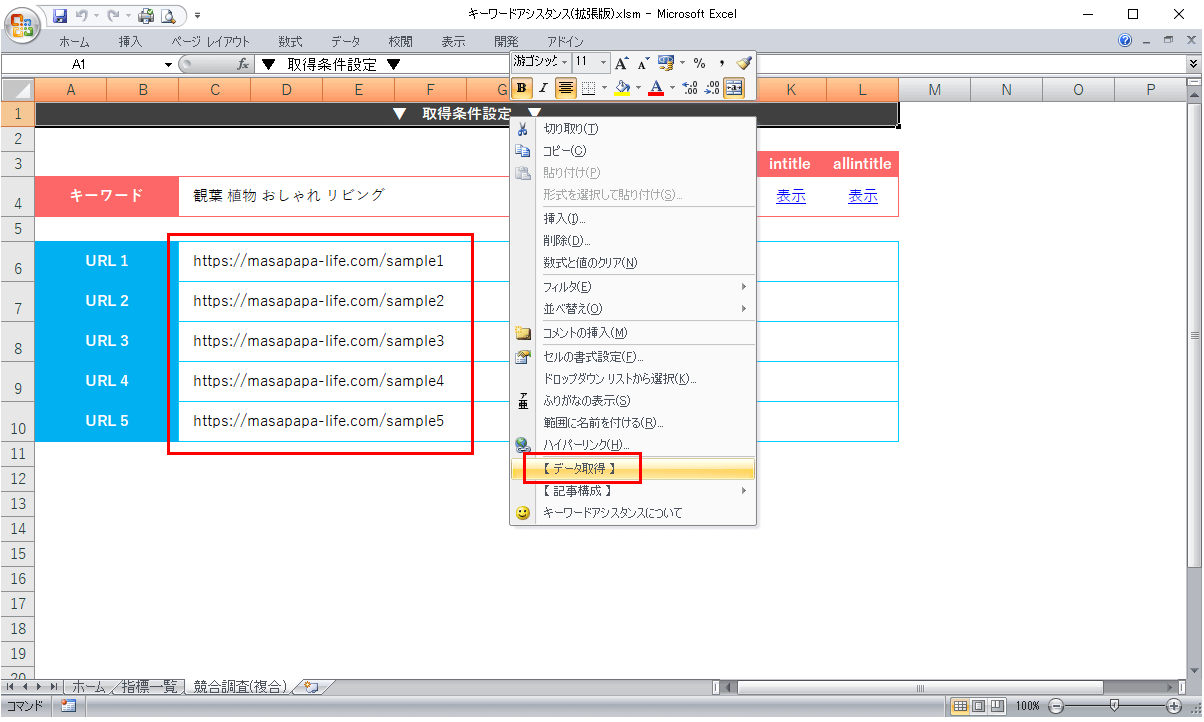
URL入力エリアにリンクアドレスをペースト(最大5URLまで指定可能)し、任意のセルを右クリックします。
メニュー内の『データ取得』をクリックすると処理が開始されます。
STEP
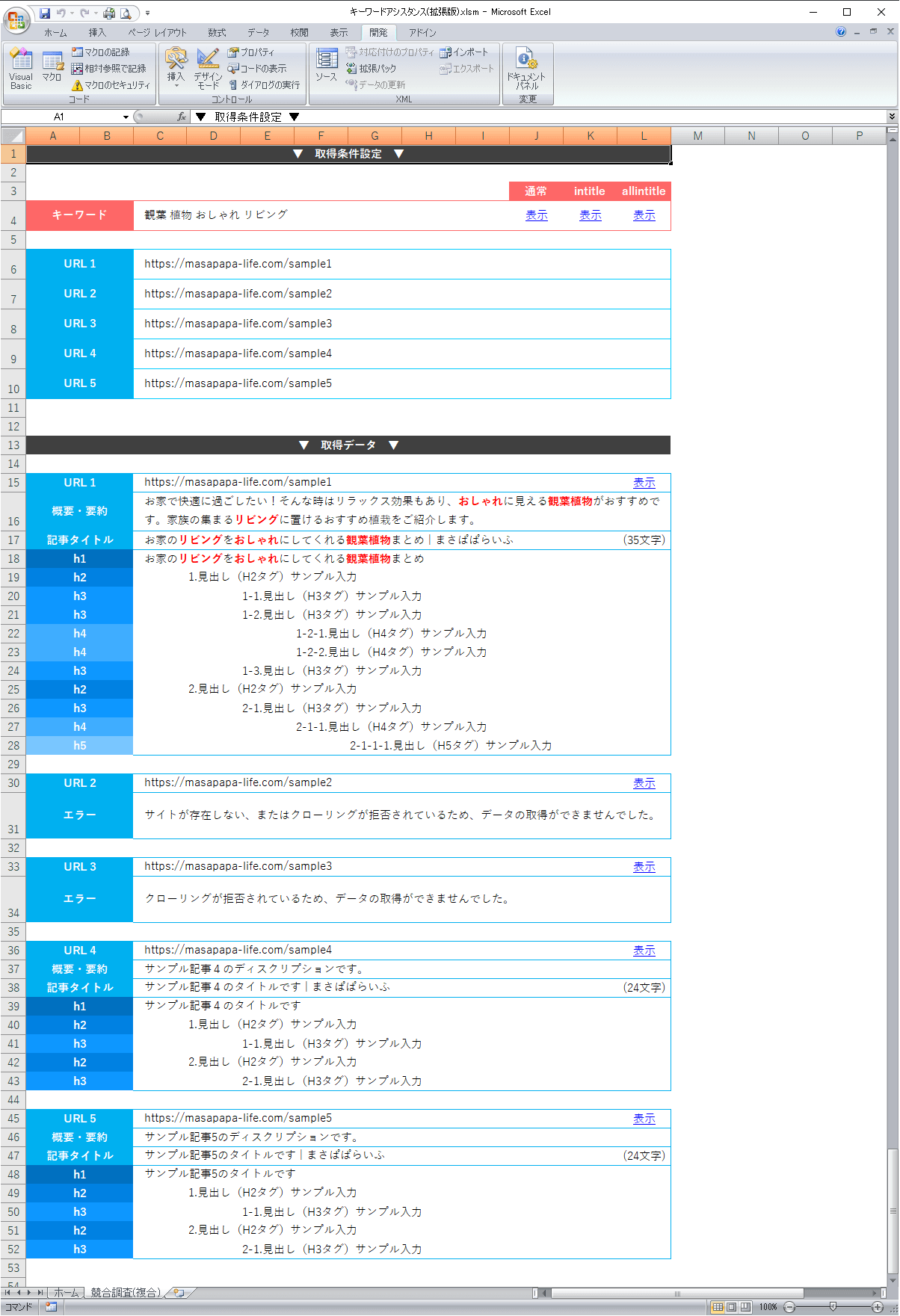
取得したデータが上図のように表示されます。

キーワードに一致する文字は太字・赤文字で表示されるので、ライバルがどういったところにキーワードを入れているか一目で知ることができます。
【拡張版】記事構成補助シート
詳細を表示
拡張内容
- キーワードに一致する文字を赤色・太字で表示
- 入力データのテキスト・HTMLタグ・Gutenbergタグ コピー機能を追加
キーワードに一致する文字を赤色・太字で表示
『競合・自サイト調査』機能と同じように、キーワードに一致する文字を赤色・太字で表示します。キーワードがきちんと反映されているか、多様し過ぎていないかなど、一目でチェック可能になります。
STEP
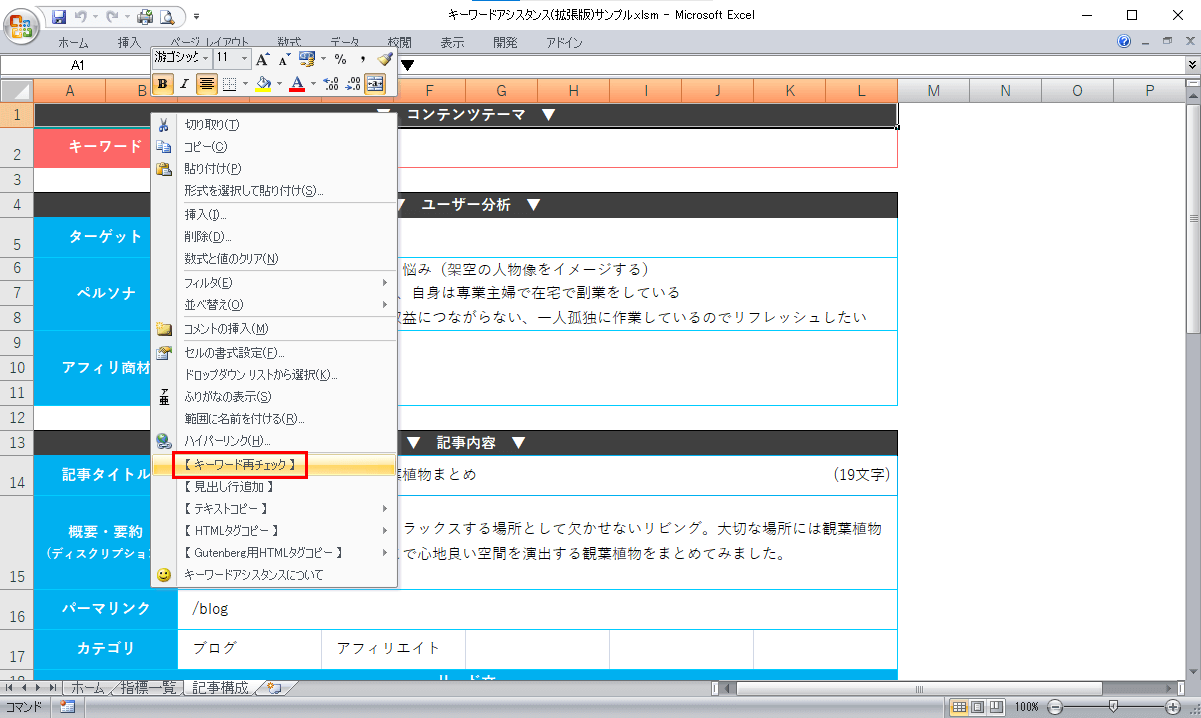
一通りの入力を完成させ、セルにカーソルがある状態で右クリックをします。メニューが表示されるので『キーワード再チェック』をクリックしてください。
STEP
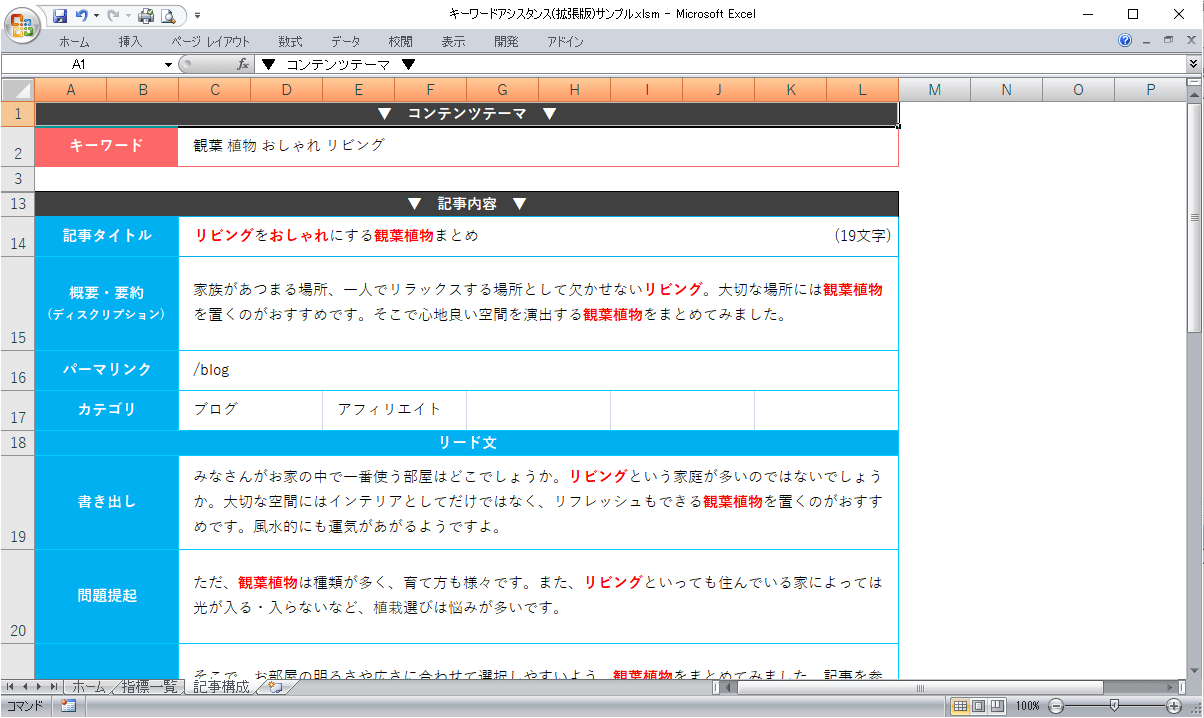
上図のように、『キーワード』に一致する文字列が装飾されて表示されます。
入力データのテキスト・HTMLタグ・Gutenbergタグ コピー機能を追加
各種項目に入力した内容をブログにすぐ反映できるよう、各ブログサービスに合わせてコピペを補助する機能です。
STEP
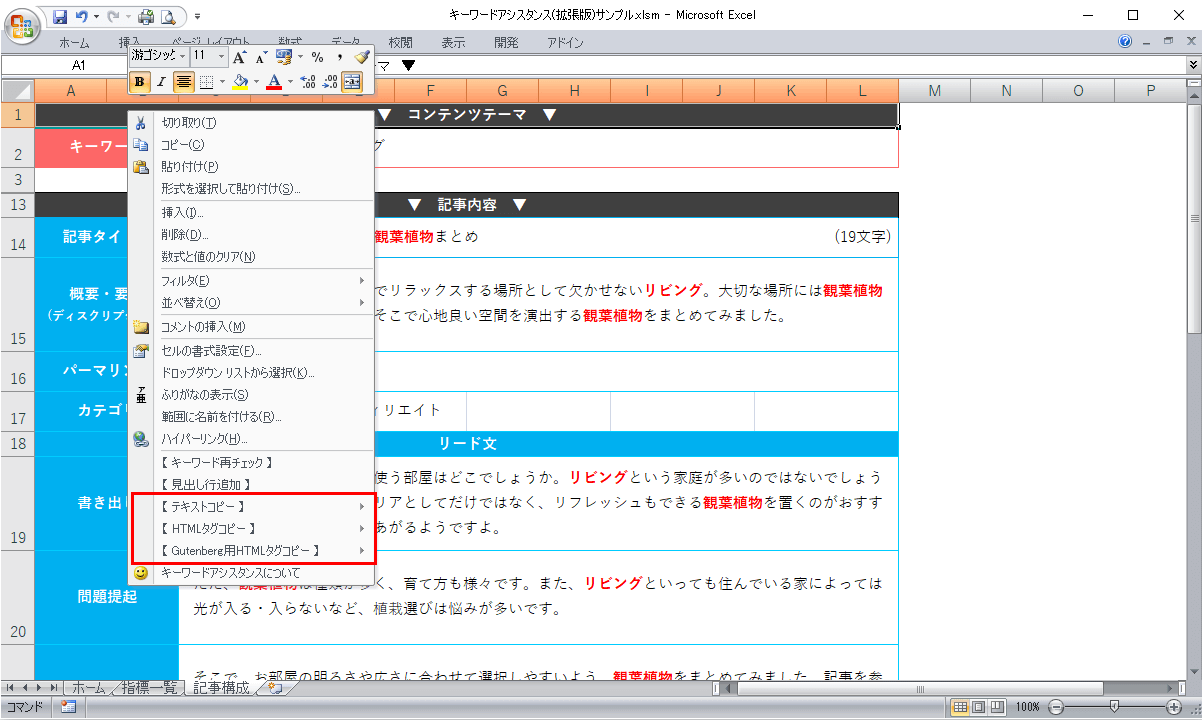
セルにカーソルがある状態で右クリックをします。メニューが表示されるので『テキストコピー』『HTMLタグコピー』『Gutenberg用HTMLタグコピー』のいずれかをクリックしてください。コピー対象が表示されるので任意の項目名を選択します。
コピーの種類
- ①テキストコピー
-
文字のみをコピーしたい場合に使用します

コピーできる項目 - ②HTMLタグコピー
-
HTMLコード入力に対応しているブログサービスやWordPressのクラシックエディタを利用されている場合に使用します。入力内容にHTMLタグを付与してコピーするので、貼り付け後の装飾設定が不要になります。

コピーできる項目 - ③Gutenberg用HTMLタグコピーallintitle検索
-
WordPressのブロックエディタを利用されている場合に使用します。入力内容にGutenberg用HTMLタグを付与してコピーするので、貼り付け後の装飾設定が不要になります。
※現状、②の『HTMLタグコピー』を使用し、ブロックエディタに貼り付けた場合でもGutenberg側で専用コードが自動付与されるようです。その為、②③どちらを使用しても問題ありません。
コピーできる項目
STEP
クリップボードにコピーされている状態なので、ブログの記事投稿画面にペーストしてください。
HTMLタグコピー時のWordPressエディタ別の操作について
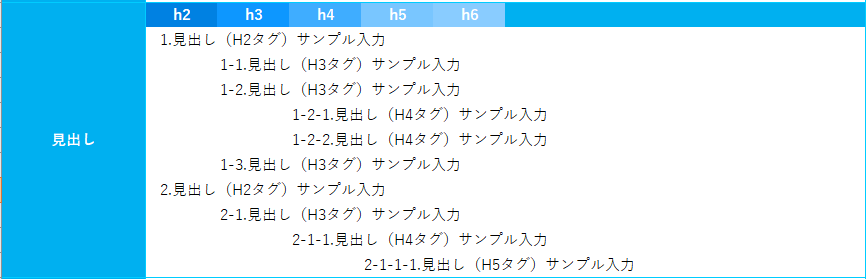
記事作成シートでこのように『見出し』を入力したとして、『HTMLタグコピー』を実行します。
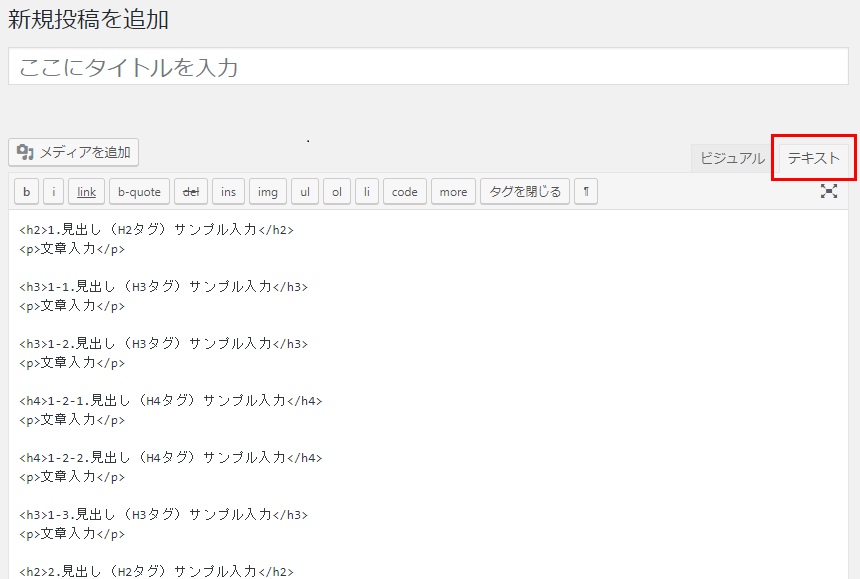
次にWordPressの記事作成画面を開き、『テキスト』をクリックし、表示されたテキストエディタ内にペーストをします。
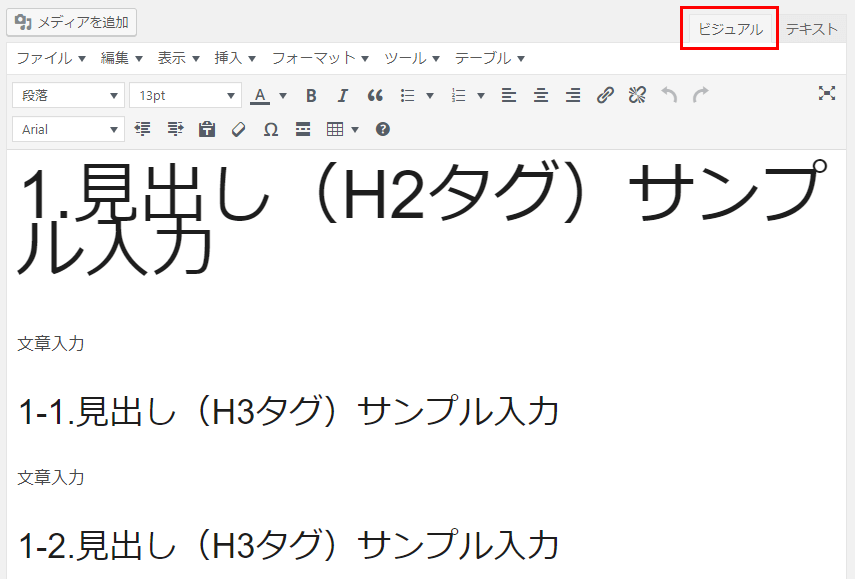
その後、『ビジュアル』をクリックすると、『見出し』が反映されます。
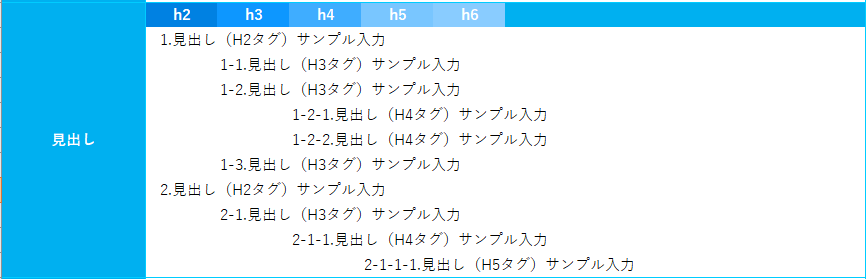
記事作成シートでこのように『見出し』を入力したとして、『HTMLタグコピー』または『Gutenberg用HTMLタグコピー』を実行します。
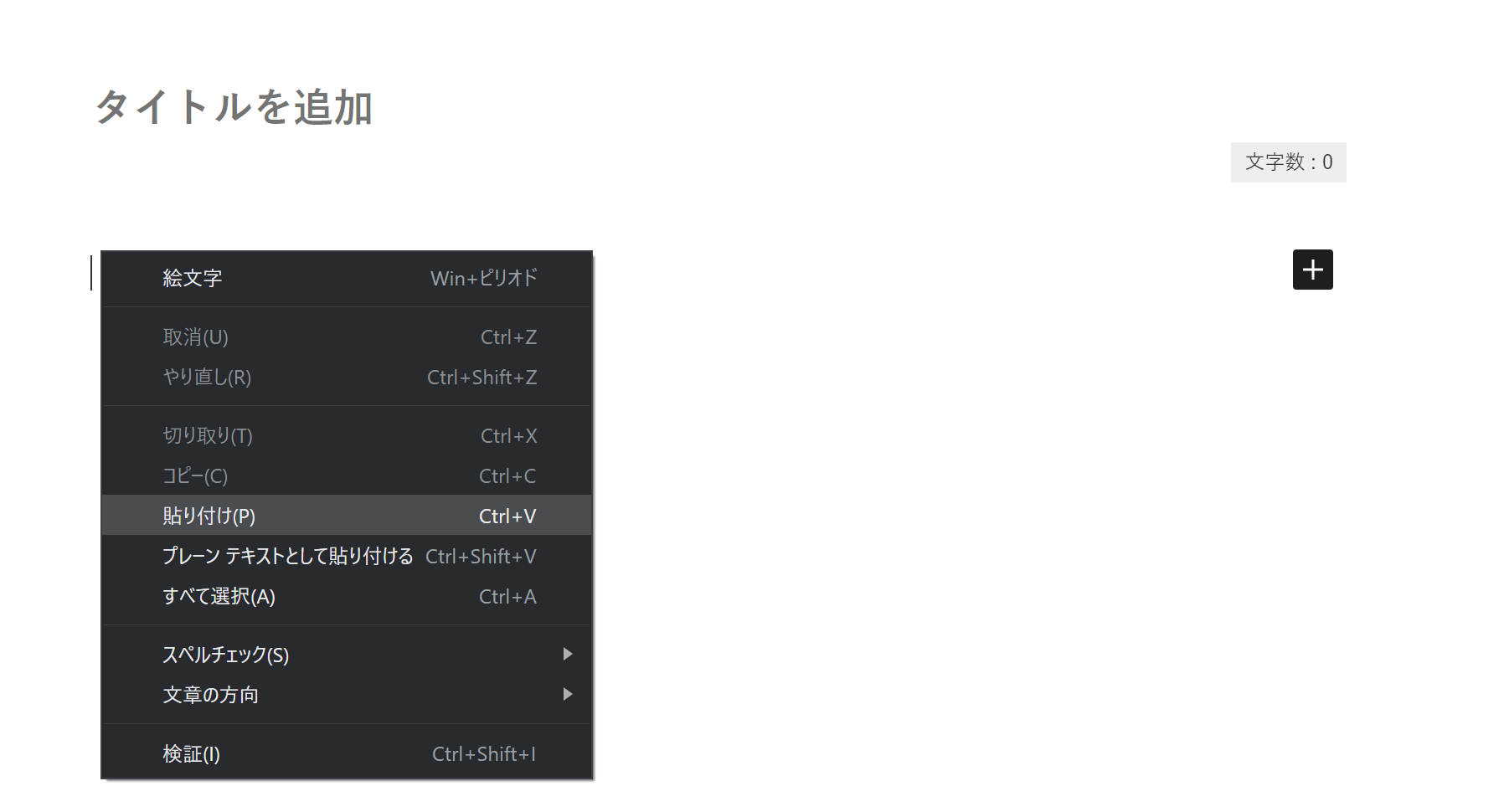
次にWordPressの記事作成画面を開き、そのままペーストします。
※『カスタムHTML』の挿入や、『HTMLとして編集』をする必要はありません。
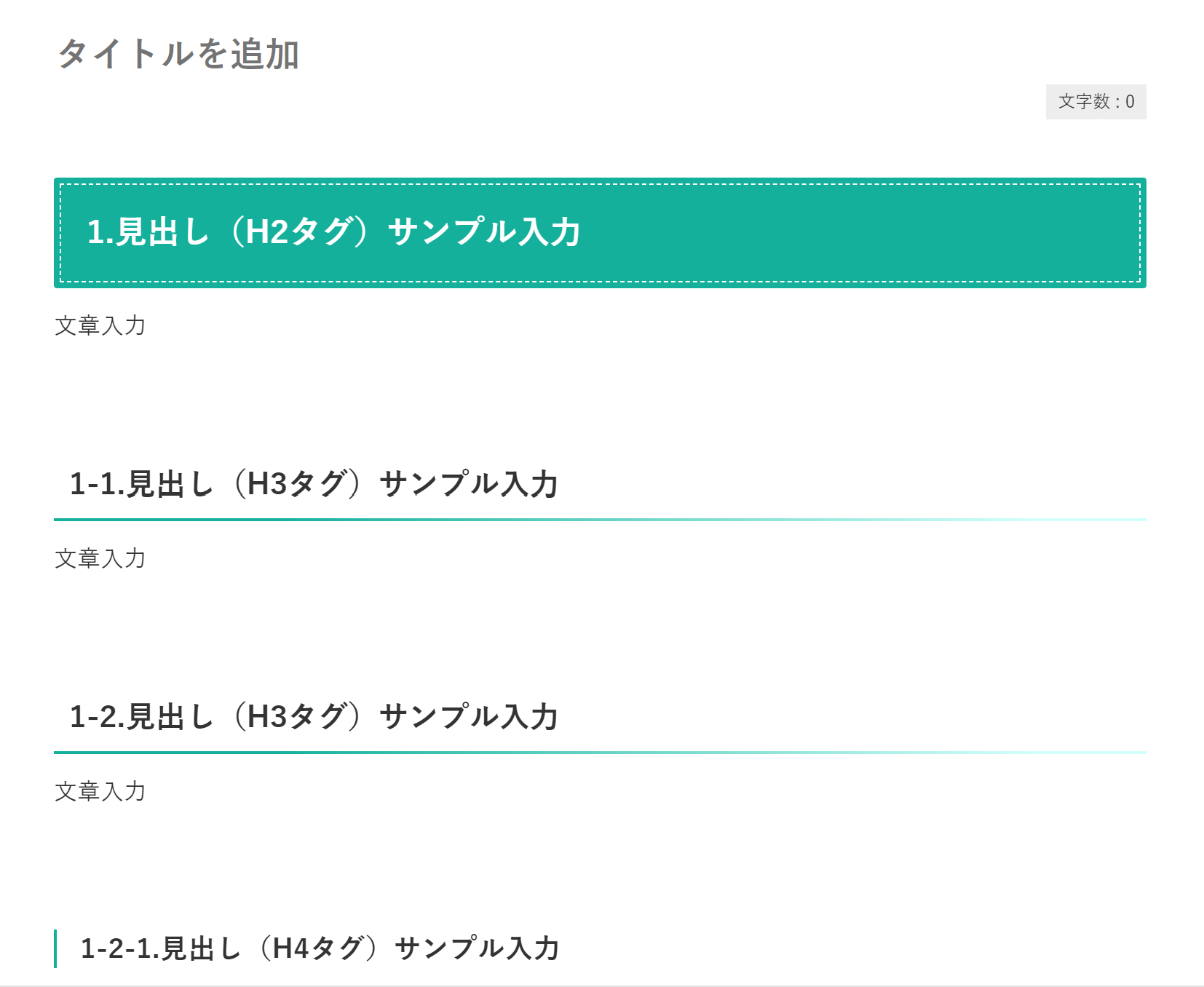
このように簡単に『見出し』を反映させることが可能です。
『リード文』のHTMLタグコピー時について
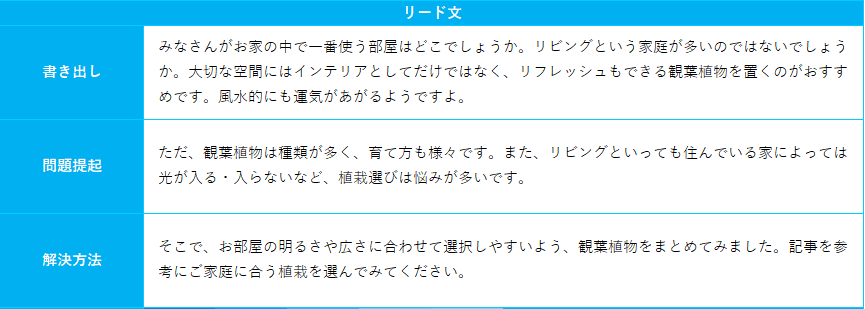
記事作成シートでこのように『リード文』を入力したとして、処理を実行すると『書き出し』『問題提起』『解決方法』をすべて結合してコピーします。
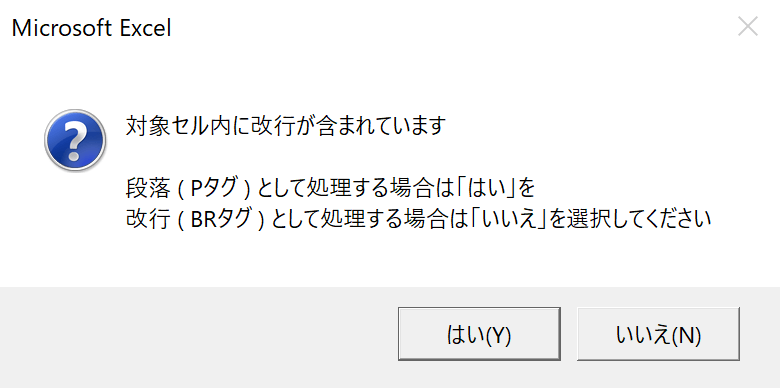
その際、Excelのセル内で改行をしている場合はメッセージが表示されます。WordPressペースト時に『段落(Pタグ)』として扱いたい場合は『はい』を、『改行(BRタグ)』として扱いたい場合は『いいえ』をクリックしてください。
※BRタグの多用はSEO的にもよくないので、特別な事情がない限りPタグを使用することをおすすめします。
あわせて読みたい

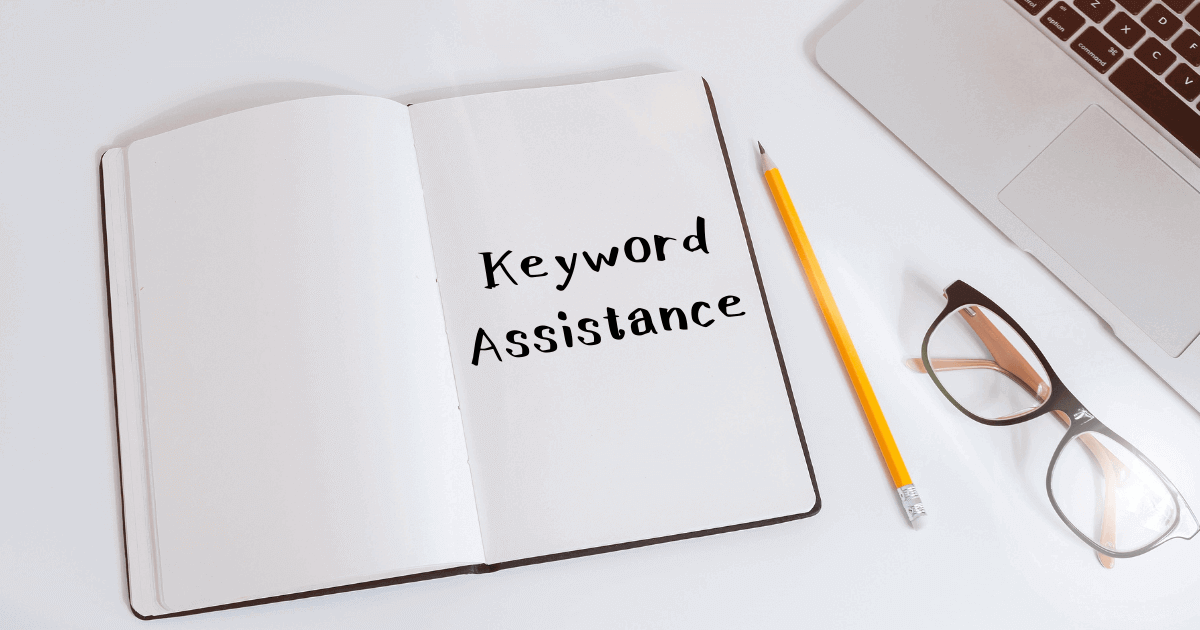
非公開: キーワード選定ツール・執筆補助ツールをExcelマクロで作ってみた
こんにちは、まさぱぱ(@NeoMasaPapa)です。早速ですが皆さんはブログを書くときどのようにしてキーワード選定を行い、記事を書かれていますか。以前アンケートをとっ…

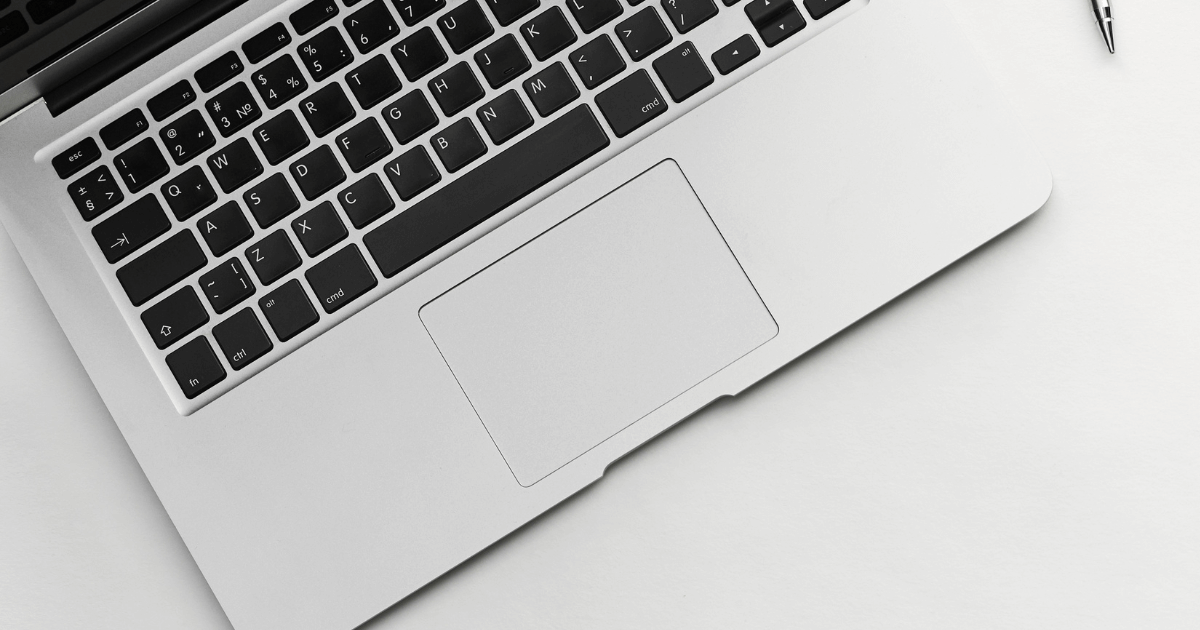

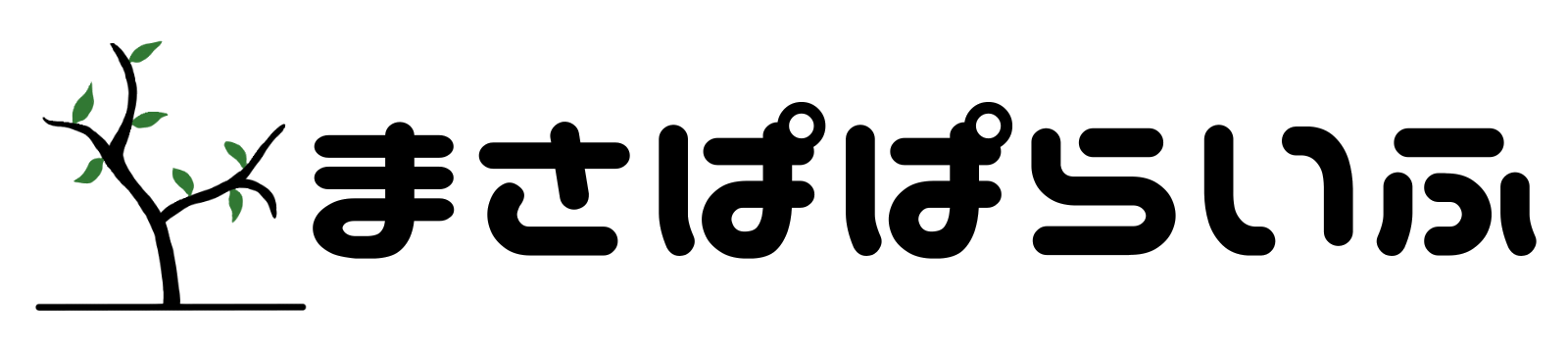
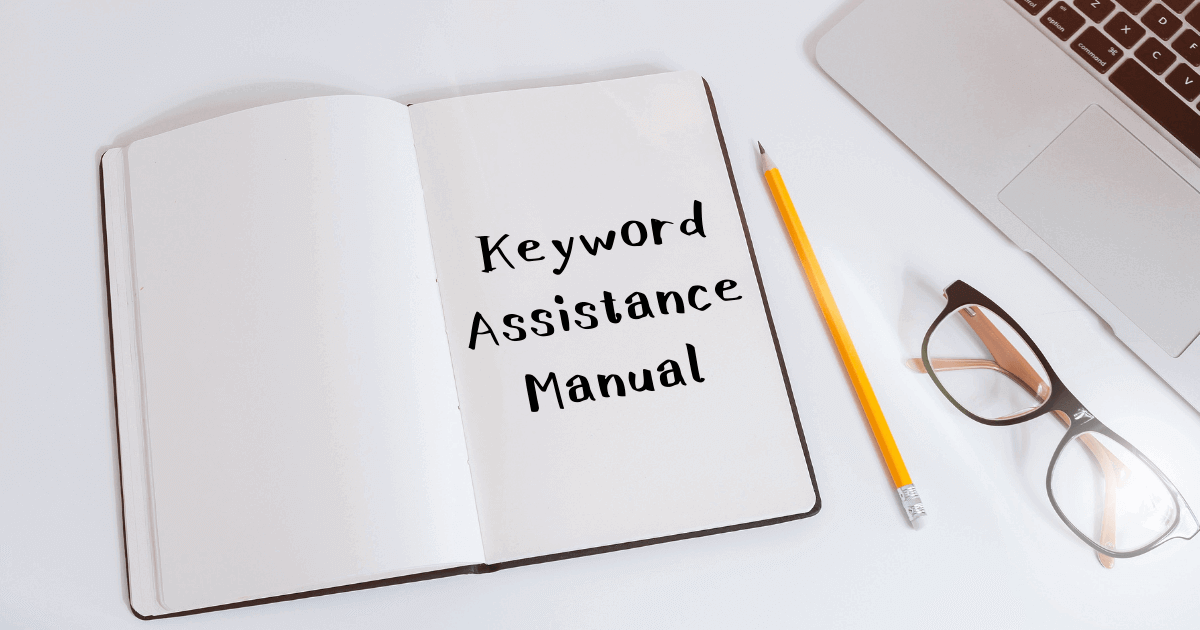
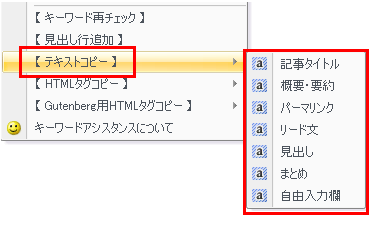
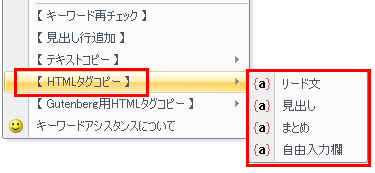
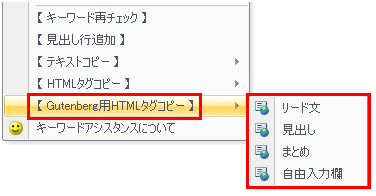
コメント